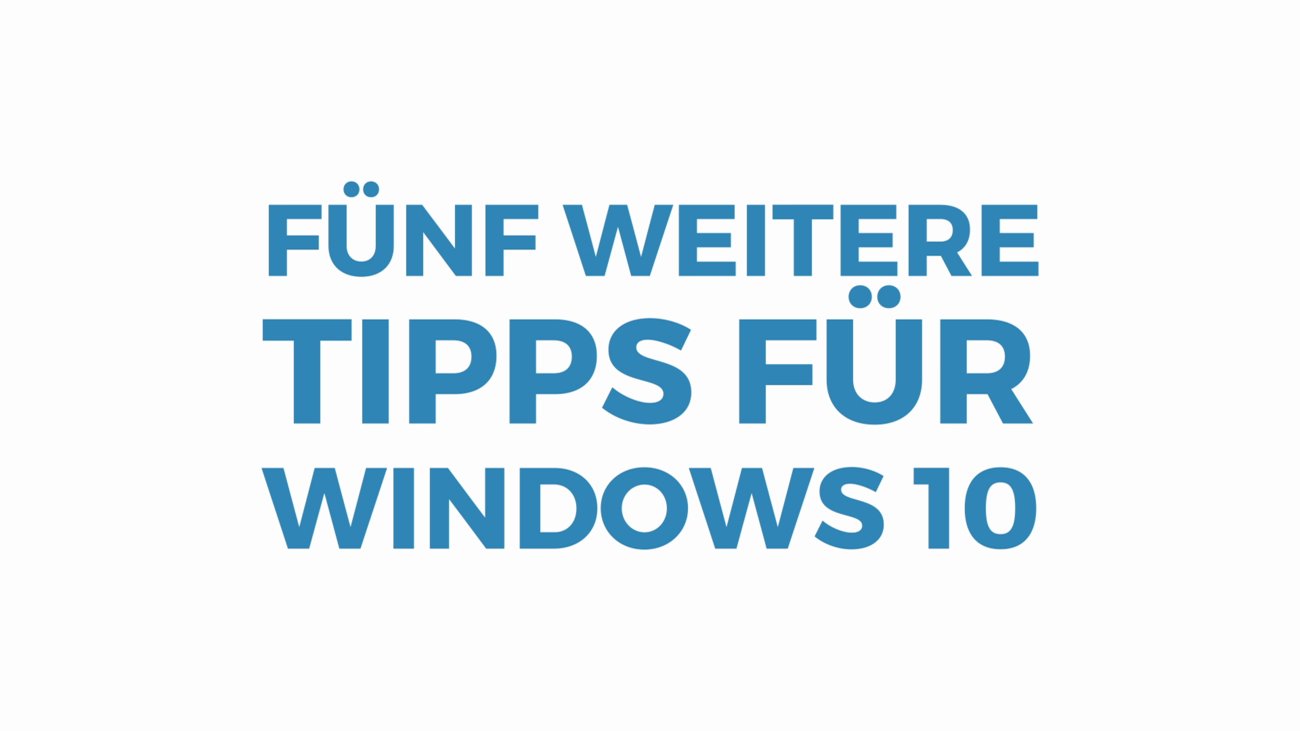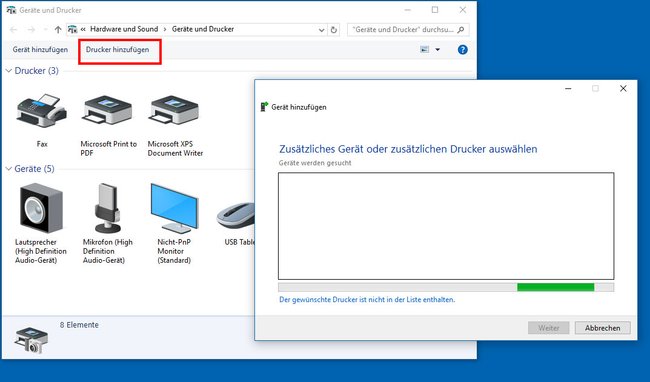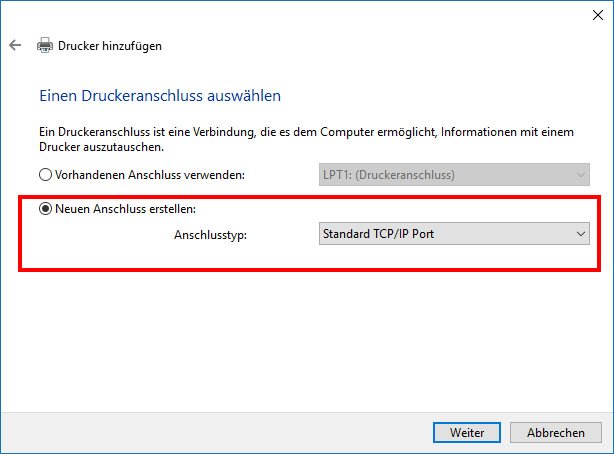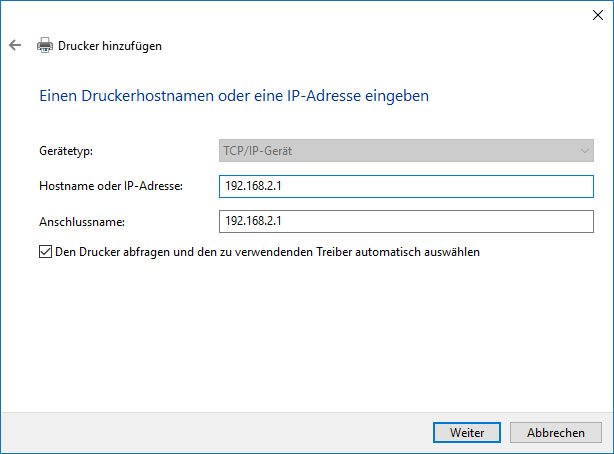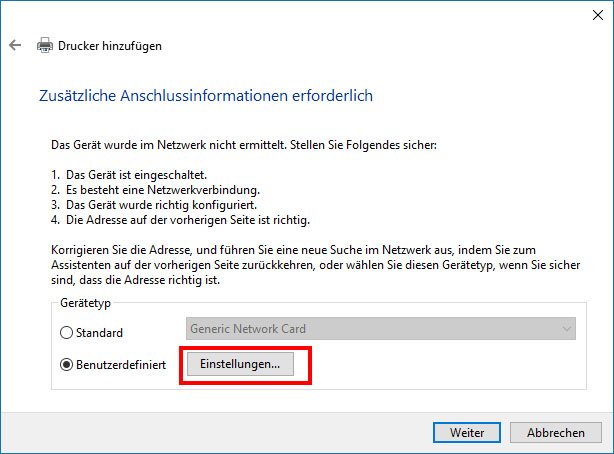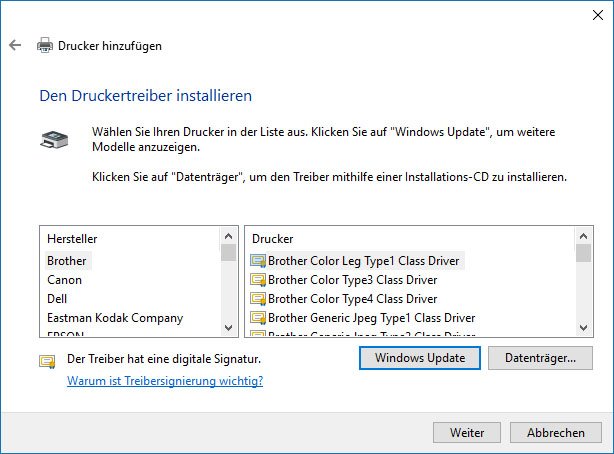Wenn ihr einen Netzwerkdrucker einrichtet, funktioniert das entweder automatisch oder ihr müsst manuell den richtigen Anschluss und die TCP/IP-Einstellungen vornehmen. Wir zeigen, wie das in Windows 10, 7 und 8 funktioniert, damit ihr über das Netzwerk drucken könnt.
Video | 5 Tipps für Windows 10
Netzwerkdrucker einrichten in Windows 10, 7, 8 (auch manuell)
Wenn ihr einen Netzwerkdrucker in Windows 10, 7 oder 8 einrichten wollt, geht ihr so vor:
- Öffnet das Startmenü, indem ihr die Windows-Taste drückt.
- Tippt nun drucker ein.
- Klickt auf das Suchergebnis Geräte und Drucker. Ein neues Fenster öffnet sich.
- Klickt oben in der Menüleiste auf den Button Drucker hinzufügen.
Windows 10: Hier richtet ihr euren Netzwerkdrucker ein. - Windows 10 und 8 suchen im Netzwerk automatisch nach verfügbaren Druckern. Unter Windows 7 klickt ihr zusätzlich auf die Option Einen Netzwerk-, Drahtlos- oder Bluetoothdrucker hinzufügen.
- Wählt in der Liste euren Netzwerkdrucker aus und folgt den Anweisungen am Bildschirm. Windows installiert dann die Druckertreiber.
- Falls dies nicht erfolgt, könnt ihr die erforderlichen Druckertreiber auch manuell installieren.
- Klickt dazu auf den Schriftzug Der gesuchte Drucker ist nicht aufgeführt.
- Wählt nun die Option Lokalen Drucker oder Netzwerkdrucker mit manuellen Einstellungen hinzufügen und klickt auf Weiter.
- Wählt die Option Neuen Anschluss erstellen und bei Anschlusstyp: Standard TCP/IP Port.
![Netzwerkdrucker einrichten: Wählt hier Standard TCP/IP Port aus.]()
- Tippt im nächsten Dialog die IP-Adresse des Druckers ein. Ihr könnt auch fritz.box versuchen, wenn ihr eine Fritzbox habt.
![Gebt die IP-Adresse des Druckers an.]()
Gebt die IP-Adresse des Druckers an. - Sonst müsst ihr in den Router-Einstellungen nach der IP-Adresse eures Druckers suchen, der an den Router angeschlossen ist.
- Bei der Fritzbox-Benutzeroberfläche seht ihr das unter Heimnetz, Heimnetzübersicht im Tab Netzwerkverbindungen.
- Stellt sicher, dass im Einrichten-Dialog ein Häkchen gesetzt ist bei Den Drucker abfragen und den zu verwendenden Treiber automatisch auswählen.
- Klickt auf Weiter.
- Falls zusätzliche Anschlussinformationen erforderlich sind, könnt ihr zunächst die Auswahl Standard probieren. Klickt ansonsten auf Benutzerdefiniert und auf den Button
Einstellungen... .
![Wenn dieses Fenster erscheint, klickt auf "Benutzerdefiniert" und "Einstellungen".]()
Wenn dieses Fenster erscheint, klickt auf „Benutzerdefiniert“ und „Einstellungen“. - Falls ihr das Fenster Standard-TCP/IP-Portmonitor konfigurieren seht, wählt bei Protokoll die Option LPR aus und gebt bei Warteschlangenname den Namen eures Druckers ein, den ihr in den Router-Einstellungen vergeben habt. Setzt zudem ein Häkchen bei LPR-Bytezählung aktiviert und klickt auf OK.
- Wählt nun den Hersteller und den Drucker aus und klickt auf Weiter.
![Hier wählt ihr euren Treiber für den Netzwerkdrucker manuell aus.]()
Hier wählt ihr euren Treiber für den Netzwerkdrucker manuell aus. - Falls euer Drucker nicht aufgelistet ist, klickt ihr auf den Button Windows Update und sucht erneut die Liste durch.
- Wenn der Drucker immer noch nicht auftaucht, müsst ihr die Druckertreiber eures Netzwerkdruckers von der Hersteller-Webseite herunterladen und installieren und führt die Anleitung danach erneut durch. Weitere Informationen, wie ihr Druckertreiber per CD oder über das Internet installiert, findet ihr hier: So kann man einen Drucker installieren und einrichten unter Windows (auch ohne CD).
- Abschließend könnt ihr noch den Netzwerkdrucker als Standard-Drucker ändern oder festlegen.
Die folgende Video-Anleitung zeigt das Vorgehen nochmal:
Netzwerkdrucker wird nicht gefunden: Ursachen & Lösungen
Wenn Windows euren Netzwerkdrucker nicht findet, beachtet Folgendes:
- Stellt sicher, dass der Drucker im Netzwerk hängt und für andere Computer freigegeben ist.
- Prüft dazu, ob die Datei- und Druckerfreigabe aktiviert ist. Wie das geht, erfahrt ihr hier: Windows 10: Dateifreigabe aktivieren.
- Ein Netzwerkdrucker hat ein WLAN-Modul oder einen Netzwerk-Anschluss (Ethernet), über den er mit dem Router des Netzwerks verbunden sein muss (Drucker an FritzBox anschließen). Hat euer Drucker nur einen USB-Anschluss, der mit Computer A verbunden ist, könnt ihr von Computer B aus nur dann über den Drucker per Netzwerk drucken, wenn Computer A den Drucker im Netzwerk freigegeben hat und Computer A und der Drucker dabei eingeschaltet sind.
- Wenn der Drucker offline ist, funktioniert das Drucken ebenfalls nicht.
Hat dir der Beitrag gefallen? Folge uns auf WhatsApp und Google News und verpasse keine Neuigkeit rund um Technik, Games und Entertainment.