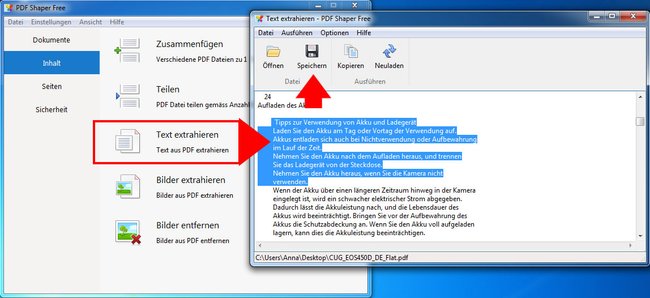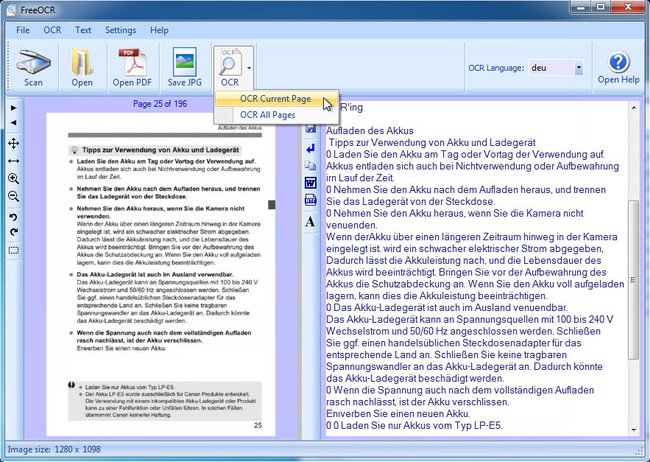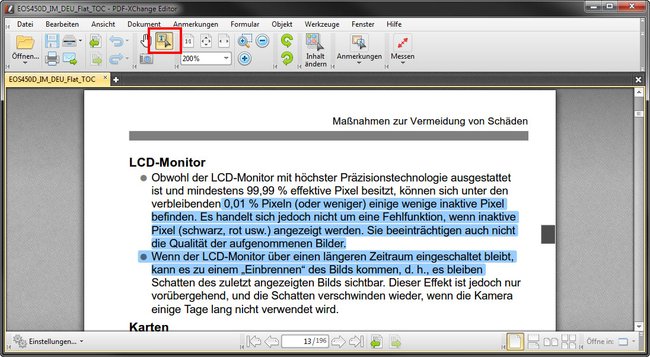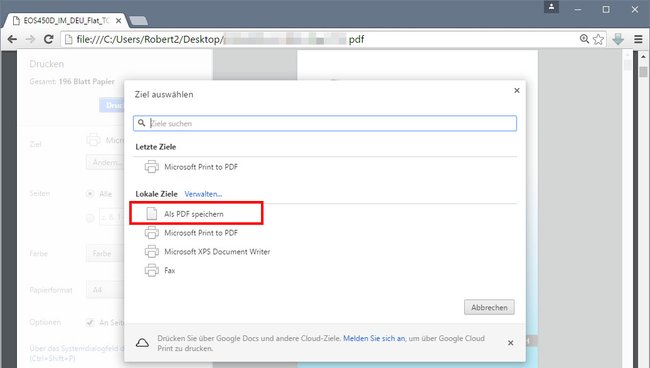Mit den Tools PDF Shaper Free oder FreeOCR kopiert ihr Text kostenlos aus PDF-Dateien. Es klappt aber auch mit anderen Programmen oder im Browser. Wir zeigen, wie es geht.
Text aus PDF kopieren
Inhalt
- Anleitung für PDF Shaper Free
- Anleitung für FreeOCR – funktioniert auch bei PDF-Bildern (Scan, JPG)
- Anleitung für PDF-XChange Editor & Browser
- Text aus blockierten PDF-Dokumenten kopieren
Anleitung für PDF Shaper Free
- Öffnet PDF Shaper Free.
- Klickt im Menü auf Inhalt >Text extrahieren.
- Zieht das PDF-Dokument mit der Maus in das sich öffnende Fenster.
- Markiert dort die Text-Passagen, die ihr kopieren wollt, und klickt auf den Button Speichern.
- Nun könnt ihr den kopierten Text in einem TXT-Dokument sichern.
- Alternativ arbeitet ihr über die Windows-Zwischenablage mit der Tastenkombination Strg + C (kopieren) und Strg + V (einfügen).
Anleitung für FreeOCR – bei PDF-Bildern (Scan, JPG)
FreeOCR kann auch Text aus PDF-Dateien kopieren, wenn die Basis des PDFs kein Text-Dokument war (also ein Scan oder JPG-Bild):
- Öffnet FreeOCR und darin das PDF-Dokument über den Button Open PDF.
- Navigiert zur Seite, aus der ihr Text kopieren wollt und drückt auf den Button OCR > Current Page.
- In der rechten Fensterseite wird euch dann der Text angezeigt, den ihr mit der Tastenkombination Strg + C kopiert und mit Strg + V einfügt.
Anleitung für PDF-XChange Editor & Browser
- Öffnet die PDF-Datei mit einem Reader eurer Wahl. Auch Firefox oder Chrome können mittlerweile PDF-Dateien öffnen.
- In einigen Programmen müsst ihr in der Symbol-Leiste nun das Text-Markierungs-Werkzeug auswählen. Es ist meistens mit einem „T“ oder ähnlich gekennzeichnet.
- In unserem Beispiel arbeiten wir mit dem Tool PDF-XChange Editor.
PDF-XChange Editor: Mit dem Text-Werkzeug kopiert ihr Textinhalte - Wählt es aus, markiert den Text und drückt die Tastenkombination Strg + C, um den Inhalt in die Zwischenablage zu kopieren.
- Wechselt in euer Schreibprogramm, etwa Word, und fügt den Text dort mit Strg + V wieder ein.
Wenn das nicht funktioniert, war der Ursprung der PDF-Datei entweder ein Bild (und kein lesbarer Text) oder die Funktion ist gesperrt. Bei ersterem greift ihr lieber zum Tool FreeOCR, wie oben beschrieben. Ansonsten gibt es eine andere Lösung, um die blockierte Funktion zu umgehen.
Text aus blockierten PDF-Dokumenten kopieren
Wenn ihr Text aus blockierten PDF-Dokumenten kopieren wollt, könnt ihr Folgendes versuchen:
- Öffnet den Browser Chrome.
- Zieht die PDF-Datei, aus der ihr Text kopieren wollt, in das Browser-Fenster.
- Chrome zeigt nun den Datei-Inhalt an.
- Drückt die Tastenkombination Strg + P, um den Druck-Assistenten zu öffnen.
- Klickt links auf den Button Ändern und wählt Als PDF speichern aus.
Speichert die PDF-Datei aus Chrome erneut ab. - Klickt auf Speichern und vergebt einen Dateinamen und wählt den Speicherort.
- Dadurch habt ihr eine Kopie der PDF-Datei gespeichert unter neuem Namen.
- Öffnet die so gespeicherte PDF-Datei.
- Ihr solltet den Text nun wie gewohnt kopieren und einfügen können.
Hat dir der Beitrag gefallen? Folge uns auf WhatsApp und Google News und verpasse keine Neuigkeit rund um Technik, Games und Entertainment.