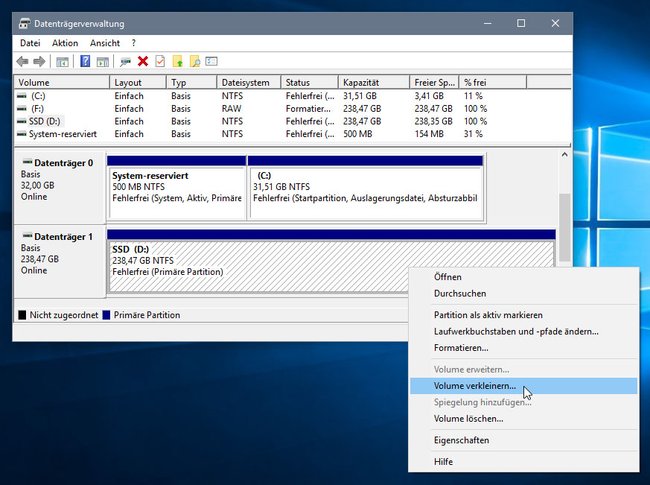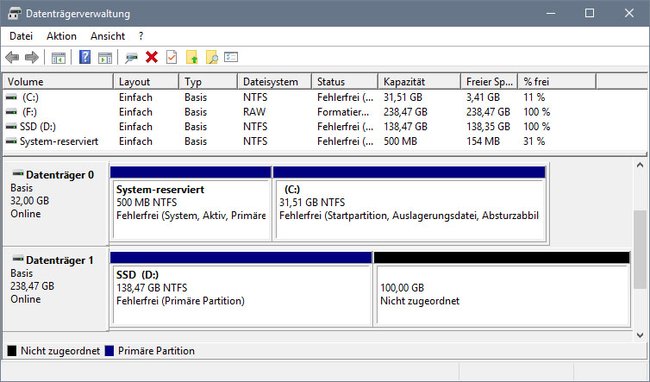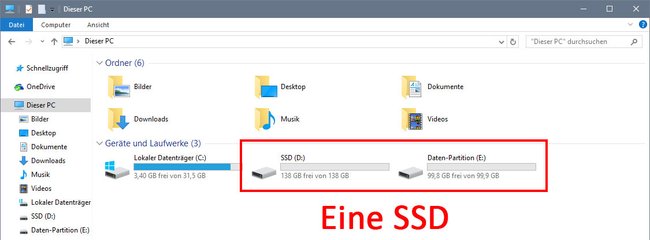Da SSDs immer mehr Speicherplatz haben, wird auch eine Partitionierung immer sinnvoller. Dadurch wird die SSD in mehrere Laufwerke mit eigenen Laufwerksbuchstaben unterteilt. Wir zeigen, wie ihr eine SSD in Windows 10 einrichten und partitionieren könnt – ohne Zusatz-Tools.
Heute kommen SSDs mit Größen von 500 GB, 1 TB oder 2 TB immer häufiger vor. Durch die erhöhte Speicherkapazität ist es auch sinnvoll eine SSD als externe Festplatte zu nutzen oder eine Partitionierung durchzuführen.
In unserem TECHfacts-Video erklären wir euch Partitionen:
Warum ist es sinnvoll, eine SSD partitionieren?
Gewöhnlich hat eine SSD im Werkszustand nur eine Partition, auf der alle Daten gespeichert werden: Wenn ihr die SSD-Festplatte anschließt, erscheint im Windows-Explorer ein neues Laufwerk, welches die SSD ist. Ihr könnt die SSD wie eine Festplatte partitionieren, um etwa euer Betriebssystem und die Programme (auf Laufwerk C) und eure Eigenen Dateien und Spiele (auf Laufwerk D) zu speichern, was unter anderem Windows-Backups enorm erleichtert. Denn wenn das Betriebssystem durch einen Virus oder Ähnliches ausfällt, könnt Windows auf Laufwerk C neu installieren oder wiederherstellen, während eure Daten davon unangetastet auf Laufwerk D liegen.
So partitioniert ihr eine SSD
- Schließt die SSD an den PC an. Ihr könnt sie entweder intern einbauen oder ihr nutzt ein externes SSD-Gehäuse.
- Drückt die Tastenkombination [Windows] + [R], um den Ausführen-Dialog zu öffnen.
- Tippt diskmgmt.msc ein und drückt [Enter], um die Datenträgerverwaltung zu öffnen.
- Scrollt in der Datenträgerverwaltung unten herunter und wählt die SSD aus. Ihr erkennt sie an der Laufwerksbezeichnung und an ihrer Speichergröße.
- Klickt mit der rechten Maustaste auf die Grafik der SSD und wählt „Volume verkleinern…“ aus. Falls in der Grafik „Nicht zugeordnet“ steht, klickt ihr mit der rechten Maustaste darauf, wählt „Neues einfaches Volume…“ aus und klickt euch durch den Assistenten.
Windows-Datenträgerverwaltung: Hier partitioniert ihr eure SSD. (Bildquelle: GIGA) - Wählt nun bei „Zu verkleinernder Speicherplatz in MB“ die Größe aus, die ihr für die neue Partition von der Festplatte abgezwackt werden soll. Wir wählen in unserem Beispiel 100 GB aus. Multipliziert eure Zahl mit 1024 und ihr erhaltet die nötige MB-Angabe. Klickt auf „Verkleinern“.
- Eure Partition wurde als „Nicht zugeordnet“ erstellt. Klickt dort mit der rechten Maustaste und wählt „Neues einfaches Volume…“ aus.
Die SSD hat nun zwei Partitionen, eine ist „nicht zugeordnet“. (Bildquelle: GIGA) - Klickt zweimal auf „Weiter“, wählt gegebenenfalls einen anderen Laufwerksbuchstaben aus und klickt „Weiter“.
- Wählt eine Volumebezeichnung aus, die später als Name im Windows-Explorer neben dem Laufwerksbuchstaben angezeigt wird, und klickt auf „Weiter“ und „Fertig stellen“.
- Nun zeigt Windows das neue Laufwerk im Explorer an. Falls ihr nicht den gewünschten Laufwerksbuchstaben habt, könnt ihr ihn nachträglich ändern.
Windows 10 zeigt die beiden SSD-Partitionen im Explorer an. (Bildquelle: GIGA)
SSD einrichten: brauche ich Zusatz-Tools?
SSD-Hersteller bieten oft auch eigene Tools an wie etwa „Samsung Magician“. Diese Tools, sind aber nicht zwingend nötig. Wer keine unnötigen Hintergrundprogramme auf dem PC laufen lassen will, baut seine SSD einfach ein und startet sie. Heutige Betriebssysteme erkennen den Datenträger als SSD und richten alles automatisch richtig ein.
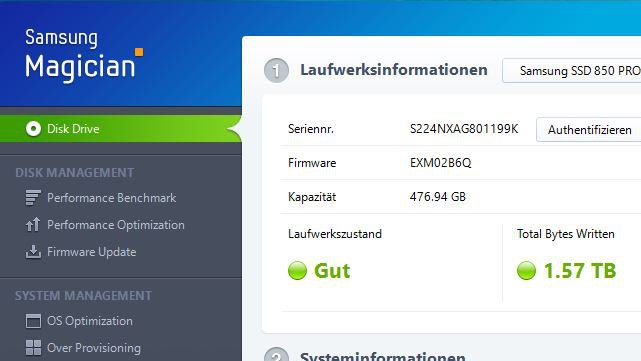
Hersteller-Programme für SSDs sind aber dann sinnvoll, wenn die SSD nicht erkannt wird, ihr die richtigen Treiber braucht oder ihr ein älteres Windows-Betriebssystem nutzt. Auch wenn ihr Windows von der Festplatte auf die SSD umziehen wollt oder immer über den SSD-Zustand auf dem Laufenden bleiben wollt, sind SSD-Tools was für euch.
Hat dir der Beitrag gefallen? Folge uns auf WhatsApp und Google News und verpasse keine Neuigkeit rund um Technik, Games und Entertainment.