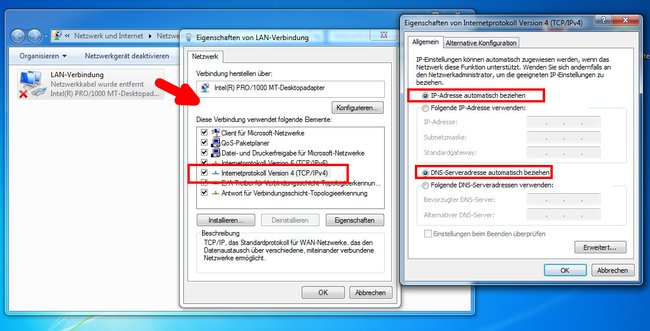Wenn euer WLAN „eingeschränkte Konnektivität“ oder „kein Internetzugriff“ anzeigt, funktioniert die Internetverbindung nicht. Wir zeigen, wie ihr das Problem löst.
Seht ihr bei eurer WLAN-Verbindung „eingeschränkten Zugriff“, kann das an falschen Einstellungen liegen. Im Video zeigen wir, wie ihr WLAN-Probleme in Windows löst:
Eingeschränkte Konnektivität bei LAN und WLAN
Windows zeigt in der Taskleiste beim WLAN-Symbol manchmal den Hinweis „eingeschränkter Zugriff“ an. Das Problem der eingeschränkten Konnektivität entsteht, wenn ihr euch mit einem Laptop in ein WLAN-Netz einloggen möchtet. In einem kabelgebundenen LAN-Netzwerk kann das in seltenen Fällen auch vorkommen.
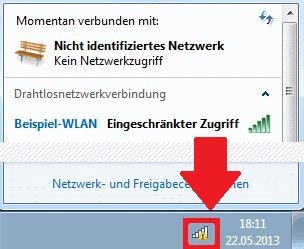
- Erkennen lässt sich die eingeschränkte Konnektivität an einem gelben Symbol mit Ausrufungszeichen über dem Netzwerk-Symbol.
- In den Netzwerkeinstellungen findet sich dann auch der Warnhinweis „Eingeschränkter Zugriff“.
- Ursache ist, dass der PC zwar ein Netzwerk erkennt, es aber Verbindungsprobleme gibt.
Lösung bei eingeschränktem Zugriff des WLAN und LAN
So könnt ihr das Internetproblem beheben:
- Trennt die WLAN- oder LAN-Verbindung, startet Windows neu und stellt die Verbindung wieder her.
- Ganz wichtig: Überprüft dabei, ob die das richtige WLAN ausgewählt und das WLAN-Passwort richtig geschrieben ist. So findet ihr euer WLAN-Passwort heraus.
- Startet den Router neu. Trennt ihn dazu für circa 30 Sekunden vom Strom.
- Habt ihr eine Firewall konfiguriert, die Internetverbindungen blockiert? Die Windows-Firewall macht in der Regel keine Probleme. Testet das, indem ihr die Firewall kurzzeitig deaktiviert und dann die WLAN-Verbindung prüft.
- Sofern ihr noch mit Windows Vista unterwegs seid, kann das Problem auch öfter auftreten. Wechselt dann am besten auf Windows 7.
- Verbindet euren PC per LAN-Kabel mit dem Router und prüft, ob die Internetverbindung dann funktioniert. Falls ja, liegt das Problem an der WLAN-Konfiguration des Routers beziehungsweise des PCs.
Netzwerkeinstellungen: Automatische oder statische IP-Adressen festgelegt?
Standardmäßig vergibt der Router die IP-Adressen, die für den Internetzugriff nötig sind, automatisch an alle Geräte. Dafür müssen die Windows-Einstellungen wie folgt aussehen:
- Drückt die Tastenkombination Windows + R, um das Ausführen-Fenster zu öffnen.
- Tippt ncpa.cpl ein und drückt Enter.
- Ihr seht eine Liste eurer Netzwerk-Adapter (das kann auch nur einer sein).
- Klickt doppelt auf den Adapter, der die eingeschränkte Konnektivität anzeigt.
- Im neuen Fenster klickt ihr doppelt auf den Eintrag „Internetprotokoll Version 4 (TCP/IPv4)“.
- Hier sollten standardmäßig die Optionen „IP-Adresse automatisch beziehen“ und „DNS-Serveradresse automatisch beziehen“ ausgewählt sein.
Falls nicht, ist euer PC und vermutlich auch der Router mit festen IP-Adressen konfiguriert und/oder DHCP ist deaktiviert. In dem Fall müsste man Geräten, die sich per WLAN mit dem Internet verbinden sollen, eine feste IP-Adresse einstellen:
- Öffnet in Windows dazu, wie oben beschrieben, die Einstellungen des Internetprotokoll 4.
- Wählt die Option „Folgende IP-Adresse automatisch beziehen“ aus und gebt für den Computer die entsprechende statische IP-Adresse ein.
- Darunter wählt ihr unter Umständen auch „Folgende DNS-Serveradressen verwenden“ aus und gebt die bevorzugten DNS-Serveradressen ein.
- Hier seht ihr unsere ausführliche Anleitung dazu, wie man feste IP-Adressen in Windows und im Router vergibt.
Eingeschränkte Konnektivität – Problemlösung speziell für LAN
- Hat jemand in den Router-Einstellungen DHCP deaktiviert? Schaltet DHCP dann wieder ein.
- Wenn ihr in einem Firmennetzwerk seid, kann es sein, dass ein Administrator dem PC zuerst eine feste IP-Adresse zuweisen muss, wie oben beschrieben.
Eingeschränkte Konnektivität – Problemlösung speziell für WLAN
- Benutzt der Router noch eine veraltete WEP-Verschlüsselung? Stellt dann lieber WPA2 als Verschlüsselungs-Standard ein.
- Ist im Router ein MAC-Filter eingestellt? Dann sollte dieser entweder deaktiviert oder die MAC-Adresse des Gerätes zugelassen werden.
Wen das WLAN immer noch nicht funktioniert, schaut euch folgende Anleitungen an:
- Was tun, wenn das WLAN nicht mehr funktioniert
- Windows 10: WLAN funktioniert nicht
- Langsames WLAN beschleunigen
Immer noch kein Internetzugriff
Wenn ihr keinen Erfolg habt, ist euer Router eventuell defekt, oder das Problem liegt beim PC selbst – der WLAN-Adapter oder die Netzwerkkarte könnten beispielsweise defekt sein. Diese lassen sich glücklicherweise für wenig Geld nachkaufen.
Falls ihr das Problem auf andere Weise gelöst habt, schreibt uns eure Ursache und die Lösung für den Fehler gerne in unsere Kommentare.
Hat dir der Beitrag gefallen? Folge uns auf WhatsApp und Google News und verpasse keine Neuigkeit rund um Technik, Games und Entertainment.