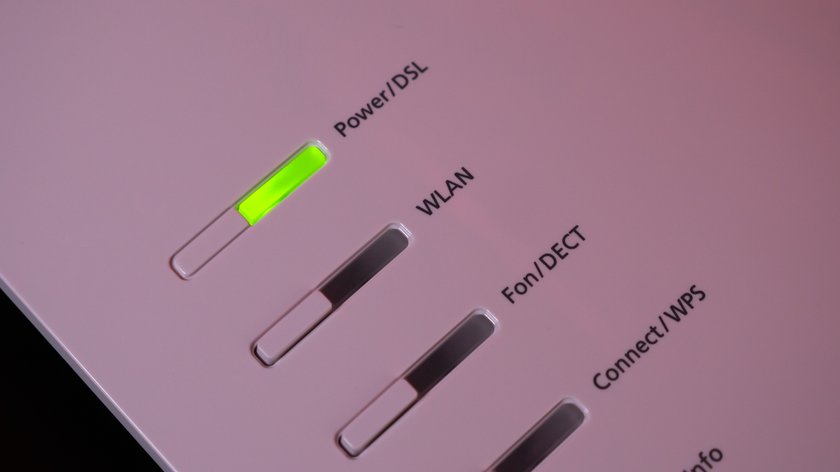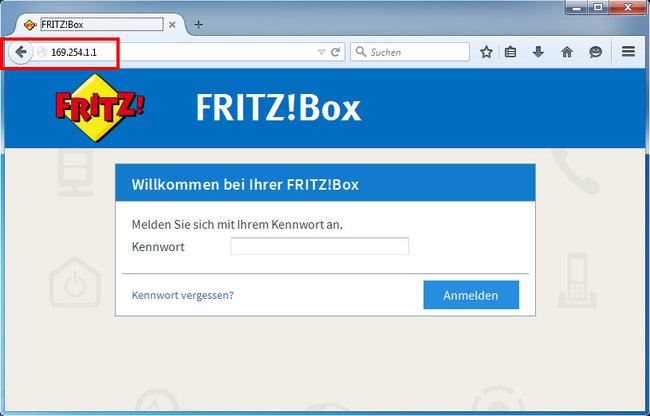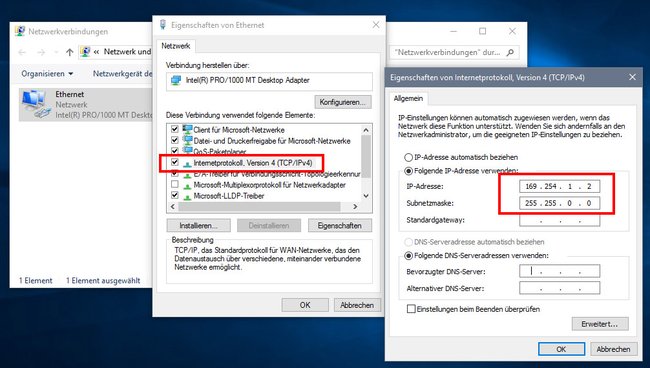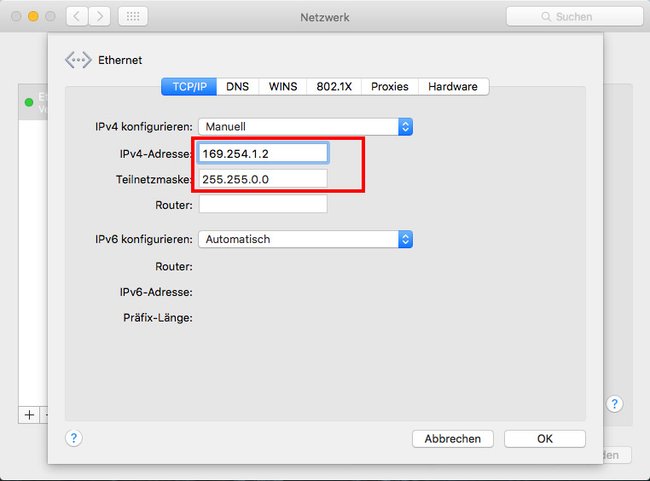Habt ihr die IP-Adresse eurer Fritzbox vergessen oder anderweitige Login-Probleme, könnt ihr euch stattdessen mit der Notfall-IP 169.254.1.1 in die Benutzeroberfläche der Fritzbox einloggen. Falls auch das scheitert, müsst ihr euren Netzwerkadapter am Computer richtig einstellen. Wie das geht, zeigen wir euch hier.
Fritzbox: Notfall-IP – so habt ihr wieder Zugriff
Wenn ihr eure Fritzbox falsch einstellt oder ihr euch nicht mehr an die eingerichtete statische IP-Adresse erinnert, lässt sich die Benutzeroberfläche der Fritzbox nicht mehr öffnen. Außerdem habt ihr auch keinen Zugriff mehr, wenn ihr fritz.box in den Browser eintippt. Dann hilft die Notfall-IP der Fritzbox weiter. Sie lautet: 169.254.1.1
ABER: Auch die Notfall-IP funktioniert nicht immer gleich sofort. Oft muss noch euer Netzwerkadapter entsprechend eingestellt werden.
Fritzbox: Notfall-IP – Netzwerkadapter einstellen für Windows 11, 10 und älter
So stellt ihr euren Netzwerkadapter richtig ein, damit ihr eure Fritzbox über die Notfall-IP erreichen könnt. Das gilt vor allem, falls ihr eine feste IP-Adresse vergeben habt:
- Drückt die Tastenkombination Windows + R, um das Ausführen-Fenster zu öffnen.
- Tippt ncpa.cpl ein und drückt Enter, um die Netzwerkverbindungen anzeigen zu lassen.
- Klickt mit der rechten Maustaste auf die Netzwerkverbindung, über die der PC mit eurer Fritzbox verbunden ist.
- Wählt „Eigenschaften“ aus.
- Im Fenster markiert ihr den Eintrag „Internetprotokoll, Version 4 (TCP/IPv4)“ und klickt auf den Button „Eigenschaften“.
- Wählt nun die Option „IP-Adresse automatisch beziehen“ aus und bestätigt mit „OK“.
- Falls ihr per Netzwerk-Kabel mit eurer Fritzbox verbunden seid, steckt dieses an den Port 2 an.
- Versucht nun über die Notfall-IP 169.254.1.1 auf die Fritzbox zuzugreifen.
Wenn ihr wieder Zugriff habt, könnt ihr eure Fritzbox und die Netzwerk-Einstellungen in Windows wieder zurücksetzen. Falls ihr noch keinen Zugriff habt, öffnet ihr die Internetprotokoll-4-Einstellungen erneut und geht so vor:
- Tippt bei „IP-Adresse“ die 169.254.1.2 ein.
- Tippt neben „Subnetzmaske“ dann 255.255.0.0 ein.
- Bestätigt mit dem Button „OK“.
- Startet Windows neu und meldet euch nun über die Notfall-IP im Browser an eurer Fritzbox an.
Tipps, die jeder Fritzbox-Nutzer kennen sollte:
Notfall-IP: Fritzbox – Apple OS X / MacOS einrichten
Für Apple OS X beziehungsweise MacOS geht ihr so vor:
- Öffnet den Finder und klickt auf „Programme“ > „Systemeinstellungen“ > „Netzwerk“.
- Wählt links „Ethernet“ aus und klickt auf den Button „Weitere Optionen...“ .
- Unter „TCP/IP“ wählt ihr neben „IPv4“ im Dropdown-Menü Manuell aus.
- Tippt bei der Adresse „169.254.1.2“ ein und bei der „Teilnetzmaske“ die 255.255.0.0
- Bestätigt mit dem Button „OK“.
Hat dir der Beitrag gefallen? Folge uns auf WhatsApp und Google News und verpasse keine Neuigkeit rund um Technik, Games und Entertainment.