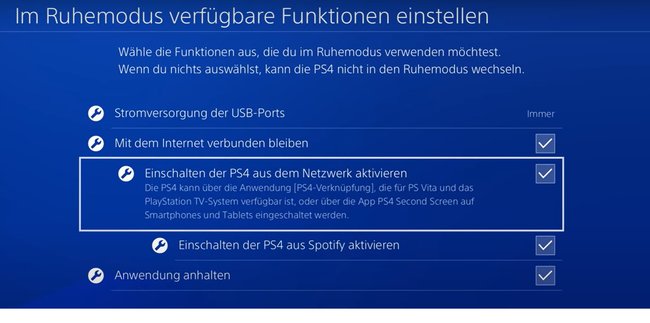Mit Hilfe von „Remote Play“ könnt ihr eure Spiele-Bibliothek von der PlayStation 4 oder PlayStation 5 auch ohne großen Fernseher auf dem Smartphone oder Tablet spielen. GIGA erklärt, wie ihr die Funktion an der Konsole einrichtet und was ihr auf dem Smartphone benötigt.
Das Feature spiegelt Inhalte der PlayStation 4 oder PlayStation 5 auf euer Android-Smartphone oder iPhone. So könnt ihr auch von unterwegs eure Spielstände fortführen oder Freunden zeigen, welche Perlen in eurer Spiele-Bibliothek für Sonys Konsolen vorhanden sind. Dafür muss man „Remote Play“ vorab auf dem Handy und der PlayStation 4 oder PS5 einrichten. „Remote Play“ kann auch ohne kostenpflichtiges „PlayStation Plus“-Abo genutzt werden.
PS4- und PS5-Spiele auf dem Android-Handy spielen – so geht's
Zunächst solltet ihr das Remote-Play-Feature auf eurer Konsole einrichten. Die Funktion steht sowohl bei der PlayStation 4 als auch bei der PS5 zur Verfügung. Der Weg zur Einstellung ist bei beiden Konsolen sehr ähnlich:
- Die Konsole muss mit dem Internet verbunden sein.
- Ruft die Einstellungen der PS4 oder PS5 auf.
- Steuert den Abschnitt „System“ an.
- Hier findet ihr die Option „Remote Play“. Aktiviert die Einstellung.
- Die Konsole ist jetzt bereit für die Übertragung von Spielen auf das Android-Smartphone.
Ihr solltet jedoch noch den Ruhemodus anpassen, damit ihr einfacher vom Handy aus auf eure Spiele-Bibliothek zugreifen könnt:
- Ruft im „System“-Abschnitt die Energie-Einstellungen auf.
- Hier sollten die Optionen „Mit dem Internet verbunden bleiben“ und „Einschalten der PS4/PS5 aus dem Netzwerk“ aktiviert werden.
Damit das Feature sauber funktioniert, solltet ihr die System-Software der Konsole auf dem neuesten Stand halten.
Remote Play auf Android einrichten
Jetzt müsst ihr auch noch euer Smartphone vorbereiten. Hierfür benötigt ihr die „Remote Play“-App, die es kostenlos im „Google Play Store“ gibt:
- Nach dem Download und der Installation der „Remote Play“-App auf dem Smartphone meldet ihr euch in der Anwendung mit eurem „PSN“-Account an.
- Jetzt könnt ihr noch einen DualShock-4-Controller mit dem Smartphone verbinden. Folgt einfach den Anweisungen auf dem Bildschirm, um Gamepad und Smartphone miteinander zu koppeln. Der Controller ist aber nicht Pflicht.
- Wählt in der „Remote Play“-App aus, ob ihr die PS4 oder PS5 auf das Smartphone streamen wollt. Habt ihr beide Sony-Konsolen im Haus, könnt ihr die Einstellung jederzeit ändern, bevor die Übertragung beginnt.
- Danach sucht die App nach der ausgewählten Konsole. Stellt sicher, dass die PlayStation an diesem Zeitpunkt eingeschaltet und mit dem Internet verbunden ist.
- Hat alles geklappt, wird der Bildschirm der PlayStation 4 beziehungsweise PlayStation 5 auf dem Handy-Bildschirm gespiegelt. Nun könnt ihr eure Spiele auch auf dem Smartphone nutzen.
Mit verschiedenen Halterungen könnt ihr euer Handy einfach und schnell an das Gamepad klemmen. Ihr könnt auch ohne Dualshock-Controller spielen. Einige Spiele verfügen jedoch nicht über eine eigene Smartphone-Steuerung. Zudem ist die Bedienung gerade auf kleinen Handy-Bildschirmen recht umständlich, weshalb ihr mit dem Gamepad auf Nummer sicher geht.
Remote Play auf dem Handy: Wie ist der Datenverbrauch?
Anders als früher müssen sich das Abspielgerät und die Konsole nicht mehr im gleichen WLAN befinden, um „Remote Play“ zu nutzen. Ihr könnt also auch aus dem mobilen Datennetz oder einem fremden WLAN von unterwegs auf die PlayStation 4 oder PlayStation 5 zugreifen. Bei der Nutzung im mobilen Datennetz solltet ihr aber vorsichtig sein. Beim Stream werden viele Daten übertragen, die möglicherweise ein begrenztes Datenvolumen schnell leersaugen können. Selbst bei niedriger Streaming-Qualität ist mit einem Datenverbrauch von knapp 2 Gigabyte pro Stunde zu rechnen. Wer Inhalte der PlayStation 5 oder PS4 Pro in höchster Qualität übertragen will, muss mit einem Verbrauch von fast 7 Gigabyte pro Stunde rechnen.
PS4- und PS5-Spiele am PC und Mac mit Remote Play
Damit das am PC und Mac funktioniert, müssen sowohl der Computer als auch die PlayStation mit dem Internet verbunden sein. Anders als früher ist der Stream aber nicht mehr auf ein einziges WLAN beschränkt. Beide Systeme können also in zwei verschiedenen Netzwerken laufen. So könnt ihr auch beim sonntäglichen Familienbesuch oder in der Mittagspause im Büro auf eure Spiele-Bibliothek auf Sonys Konsole vom Rechner aus zugreifen. Vorab müsst ihr die Funktion aber sowohl an der Konsole als auch am PC einrichten:
In den System-Einstellungen müsst ihr die Remote-Play-Funktion zunächst aktivieren (Screenshot: PS4)
- Zunächst benötigt ihr das entsprechende Programm für Windows oder Mac. Installiert das Tool auf der jeweiligen Plattform.
- Startet nun die PlayStation 4 oder PlayStation 5 und stellt sicher, dass das jeweils aktuelle Firmware-Update installiert ist.
- Die Funktion ist nur für die „primäre“ PlayStation verfügbar. Öffnet also die Einstellungen der Sony-Konsole und ruft hier die „Konto-Verwaltung“ auf, um die Option „Als deine primäre PlayStation aktivieren“ auszuwählen.
- Steuert die Einstellungen an und wählt dort „Remote-Play-Verbindungseinstellungen“. Setzt den Haken bei „Remote Play aktivieren“.
- Nun könnt ihr ein neues Gerät hinzufügen.
- Einmal ausgewählt, wird ein Code auf dem Fernseher angezeigt.
- Startet die unter 1. installierte Anwendung am PC oder Mac und gebt hier den Code ein.
- Per USB-Anschluss könnt ihr den PS4-Controller mit dem PC verbinden und das Konsolen-Feeling am Monitor genießen.
- Meldet euch mit eurem PSN-Account in der „Remote Play“-Anwendung an.
- Die PlayStation stellt nun die Verbindung mit dem Computer her.
Ihr könnt die PlayStation 4 oder PlayStation 5 auch aus der Ferne über den PC starten. Hierfür müsst ihr die entsprechende Einstellung für den Ruhemodus vornehmen:
- Öffnet die Konsolen-Einstellungen.
- Wählt hier den Bereich „System“ aus.
- Im Energie-Spar-Menü wählt ihr den Abschnitt „Im Ruhemodus verfügbare Funktionen“ aus.
- Hier aktiviert ihr die Optionen „Mit dem Internet verbunden bleiben“ und „Einschalten der PS4/PS5 aus dem Netzwerk aktivieren“.
PS4- und PS5-Spiele auf den PC/Mac übertragen
Ist alles eingerichtet, startet ihr die Übertragung auf den Computer so:
- Die PlayStation 4/5 muss eingeschaltet sein oder sich im Ruhezustand befinden.
- Verbindet einen Controller per USB-Kabel mit dem Rechner.
- Startet die Remote-Play-Anwendung auf dem Computer.
- Meldet euch im „PlayStation Network“ an. Verwendet dafür das gleiche Konto, das auch auf der PlayStation angemeldet ist.
- In den Einstellungen könnt ihr die Übertragungsqualität einstellen.
- Wählt nun die Konsole aus. Die Verbindung wird automatisch hergestellt. Danach seht ihr den Bildschirm der PS4/PS5 gespiegelt auf dem Monitor. Jetzt könnt ihr mit dem Spielen loslegen.
In der „Remote App“ auf dem Smartphone könnt ihr einstellen, ob der Stream nur auf den WLAN-Zugriff beschränkt oder auch im mobilen Datennetz freigegeben ist. Zudem könnt ihr hier die Übertragungsqualität einstellen. Könnt ihr unterwegs nicht auf eure Spiele verzichten, ist hier vielleicht der passende Datentarif für euch dabei:
Beachtet, dass „Remote Play“ Inhalte nur im Stream wiedergibt. Habt ihr also Spiele nicht in der digitalen Version, muss die jeweilige Disc in der Konsole eingelegt sein. PlayStation-VR-Spiele und Games, die die „PlayStation Camera“ benötigen, können nicht genutzt werden.
Da das jetzt geklärt ist, fragen wir euch: Kennt ihr euch mit dieser PlayStation aus? Macht unser Quiz!
Hat dir der Beitrag gefallen? Folge uns auf WhatsApp und Google News und verpasse keine Neuigkeit rund um Technik, Games und Entertainment.