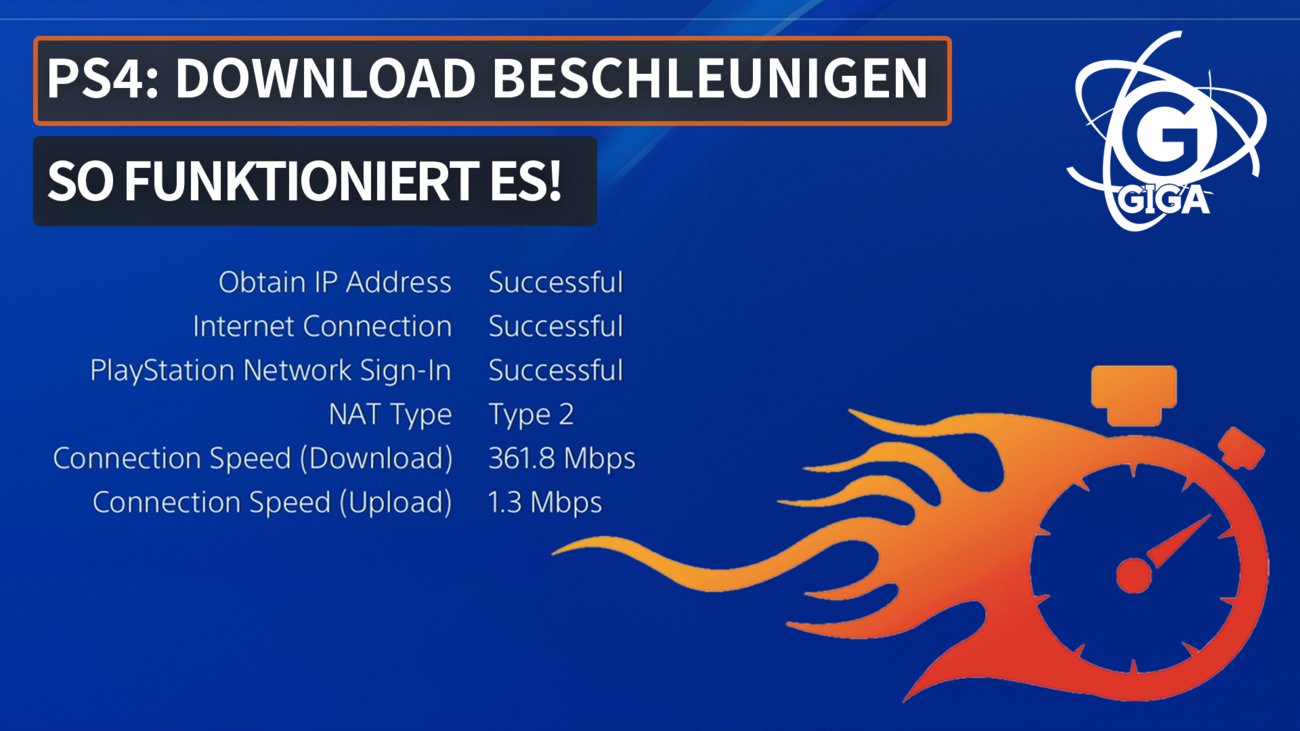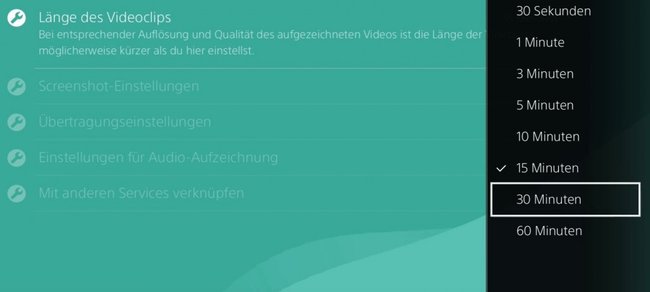Mit der PlayStation 4 ist das Sharen von eigenen Inhalten so einfach wie nie. Macht einen Screenshot oder ein Video und teilt es mit euren Freunden. Wir zeigen euch in diesem Guide, wie ihr mit eurer PlayStation 4 ein Video aufnehmen, teilen oder auf einen PC bzw. USB-Stick kopieren könnt.
Ähnlich wie beim Erstellen von einem Screenshot im Spiel nutzt ihr für diese Funktion die SHARE-Taste eurer PlayStation 4 von Sony. Wollt ihr ein Video aufnehmen, betätigt ihr diese Taste. Jedoch könnt ihr mit eurer PS4 mehr anstellen, als nur Videos aufzunehmen. So könnt ihr sie teilen und euren Freunden zeigen oder sie auf einen PC oder USB-Stick ziehen, um die Videos anderweitig zu verwenden. Wir zeigen euch alle Möglichkeiten rund um die PS4 und die Video-Funktion.
PS4: Video aufnehmen - So geht's
Insgesamt habt ihr zwei Möglichkeiten, um mit eurer PS4 Videos aufnehmen zu können. Für beide Optionen nutzt ihr die SHARE-Taste auf eurem Controller. So mit der PlayStation 4 Videos aufnehmen:
- Startet eure PlayStation 4, meldet euch an und startet das Spiel ganz normal.
- Kommt nun eine Szene, die ihr gern aufnehmen wollt, klickt zweimal nacheinander die SHARE-Taste auf dem Controller.
- Eure PS4 zeigt euch nun ein wenig zeitversetzt oben links ein Aufnahme-Smybol an.
![Mit dieser Taste erstellt ihr Screenshots und Videos.]()
Mit dieser Taste erstellt ihr Screenshots und Videos. - Auch, wenn das Zeichen wieder verschwindet, nimmt eure Konsole dennoch auf.
- Die maximale Länge für ein Video beträgt 15 Minuten. Aus diesem Grund bricht euer Video automatisch nach dieser Länge ab.
- Wollt ihr, dass das Video vorher stoppt, klickt noch einmal doppelt auf die SHARE-Taste.
Euer fertiges Video findet ihr nun in der Bibliothek nach Spielnamen sortiert. Klickt dazu einfach lange auf die SHARE-Taste, um das Menü zu öffnen. Hier könnt ihr auch euer Video teilen und hochladen. Die zweite Methode, um mit der PS4 Videos aufnehmen zu können, funktioniert auch mit der beschriebenen Taste. Habt ihr vergessen, doppelt auf die SHARE-Taste zu klicken, müsst ihr diese einfach lange drücken. Die letzten 15 Minuten eures Gameplays werden nämlich automatisch zwischengespeichert. Klickt hier auf Video speichern bzw. hochladen.
Längere Videos mit der PS aufnehmen
Mit dem Update 4.0 ist es möglich geworden, längere Videos mit der PS von Sony aufzunehmen. Wolltet ihr davor länger als 15 Minuten spielen und gleichzeitig filmen, brauchtet ihr zusätzliche Hard- oder Software. Dieses Programme können der Konsole in Zukunft fern bleiben. Zuerst solltet ihr Updates auf eurer PlayStation angeschaltet haben. Danach solltet ihr folgende Schritte auf der Konsole befolgen:
- Geht in die Einstellungen und öffnet Teilen und Übertragen.
- Hier findet ihr nun Länge des Videoclips. Auf folgendem Bild findet ihr eure Optionen:
PS4: Welches Video-Format haben eure Videos?
Eure Videos werden im Format mp4 abgespeichert. Wollt ihr hingegen eigene Videos von einem USB-Stick abspielen, findet ihr unter folgendem Guide das richtige Video-Format, welches eure PS4 abspielen kann: Musik und Videos vom USB-Stick abspielen.
Video auf USB-Stick oder PC kopieren
Um euer aufgenommenes Video nun auf euren PC zu kopieren, nutzt einfach einen USB-Stick. Achtet darauf, dass er im Format FAT oder FAT32 formatiert sein sollte, damit eure PlayStation 4 ihn erkennen kann. Geht nun folgendermaßen vor:
- Steckt den USB-Stick ein und geht in den Startbildschirm der PlayStation 4. Klickt euch nach rechts durch und wählt dann Aufnahmegalerie.
- Hier seht ihr nun alle Screenshots und Videos, die ihr mit eurer PS4 gemacht habt. Sie sind nach den Spielen sortiert, die ihr besitzt.
- Sucht euch ein Video aus oder wählt mehrere und klickt nun auf die OPTIONS-Taste auf eurem Controller.
- Wählt jetzt Auf USB-Speichergerät kopieren aus.
- Damit ihr die Dateien auf eurem Stick wiederfindet, zeigt euch die Konsole nun an, wie die Ordnerstruktur auf dem Speichergerät später aussehen wird.
Lest bei uns auch, wie ihr mit eurer PlayStation 4 einen Party-Chat erstellen oder einen Termin mit dem PS4-Terminkalender festsetzen könnt.
Hat dir der Beitrag gefallen? Folge uns auf WhatsApp und Google News und verpasse keine Neuigkeit rund um Technik, Games und Entertainment.