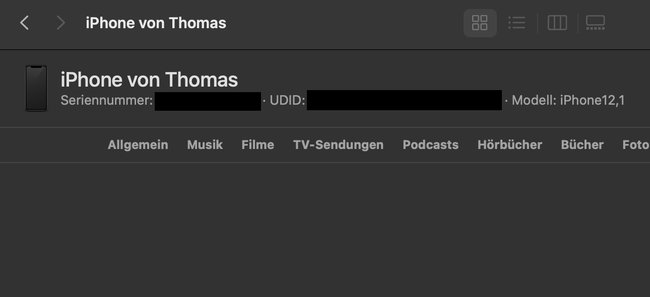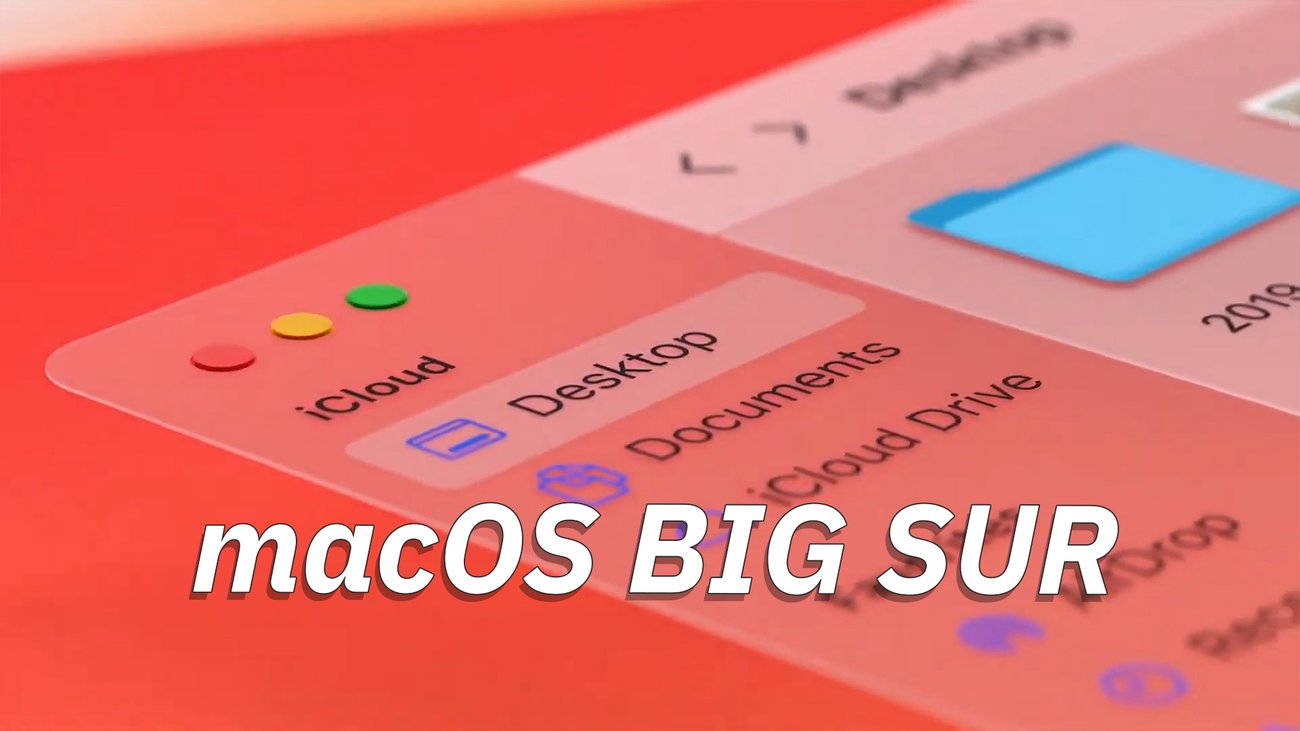Mit der UDID lässt sich ein iPhone oder ein iPad eindeutig bestimmen. Die mehrstellige ID dient also zur Geräteerkennung. Welche Rolle die UDID heute für Apple-User spielt und wie man sie erfährt, lest ihr in diesem Artikel.
UDID für iPhone und iPad finden – so gehts ohne iTunes
Seit dem Jahr 2020 ist iTunes Geschichte – fast zumindest. Über viele Jahre war die Musiksoftware der schnellste Weg um herauszufinden, welche UDID, also Unique Device Identification (Eindeutige Gerätekennung), ein iPhone oder ein iPad hat. Inzwischen übernimmt der Finder diese Aufgabe – weiterhin muss man sein iPhone also erst einmal mit dem Mac verbinden. Um die UDID anzuzeigen, befolgt ihr folgende Schritte:
- Verbindet euer iPhone oder iPad mit dem Mac. Auf beiden Geräten müsst ihr dabei womöglich zuerst „Vertrauen“ wählen und auf dem iPhone euren Passcode eingeben.
- Öffnet den Finder und wählt in der Seitenleiste euer iPhone aus.
- Klickt einmal unter den Gerätenamen (rechts neben dem Symbolbold eures Modells). Statt Speicher- und Batteriestand zeigt der Finder jetzt die gewünschten Daten an – neben der Seriennummer eures Geräts auch die UDID.
Das erste Mac-Betriebssystem ohne iTunes – macOS Big Sur:
UDID unter Windows anzeigen
Um an die UDID eines iPhones oder iPads auf einem Windows-PC zu gelangen, benutzt ihr den Gerätemanager.
- Wählt dort im Bereich USB-Controller den Eintrag „Apple Mobile Device USB Driver“.
- Wählt den Reiter „Details“ und unter Eigenschaft „Geräteinstanzpfad“.
- Kopiert den angezeigten Wert des Pfads. Die Ziffern nach dem Backslash („\“) bilden die UDID. Bei aktuellen iPhones müsst ihr nach der achten Stelle einen Bindestrich einfügen.
Wofür brauche ich die UDID?
Die UDID spielte früher in der Apple-Welt eine deutlich größere Rolle als heute: Entwickler benötigten in den frühen Jahren des App Stores zwingend die UDID eines Geräts, um jemanden zum Beta-Test seiner App einzuladen. Beta-Tests organisiert Apple inzwischen aber über die hauseigene Plattform Testflight. Ein Entwickler, der seine Software damit zu Testzwecken verbreitet, kann auf eine UDID-Abfrage verzichten.
Die UDID nutzt Apple heute vor allem für interne Zwecke, unter anderem um Apple-ID und den iCloud-Account mit einem iPhone oder iPad zu verknüpfen.
Hat dir der Beitrag gefallen? Folge uns auf WhatsApp und Google News und verpasse keine Neuigkeit rund um Technik, Games und Entertainment.