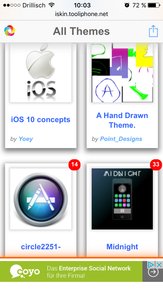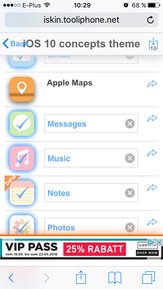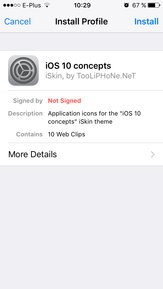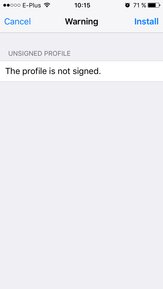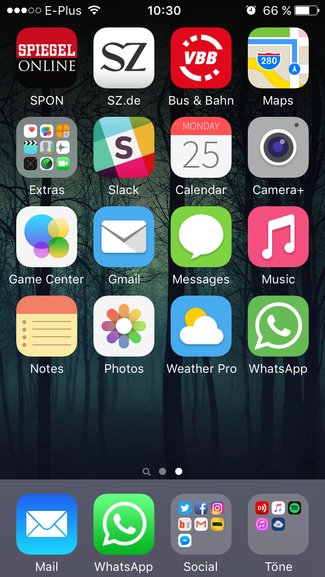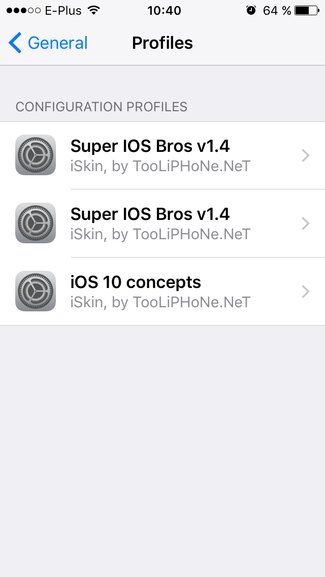Das Layout von iOS auf dem iPhone zu ändern: Das würden viele gern machen, aber bislang ging das nur mit einem Jailbreak. In diesem Punkt hatten Apple-Nutzer immer das Nachsehen im Vergleich zu Android-Smartphones. Wir zeigen euch, wie ihr iPhone Themes installieren könnt und das ohne Jailbreak.
Wer seinem iPhone bislang einen anderen Look verpassen wollte, konnte es für einen exklusiven Spinnennetz-Look einfach mit dem Display zuerst auf den Boden werfen oder musste einen Jailbreak durchführen. Während es auf Android zahlreiche Launcher wie den Nova Launcher und Themes gibt, schauten iOS-Nutzer bislang in die Röhre. Mit iSkins soll das aber nun Geschichte sein und ihr könnt neue Themes bequem aus dem Browser installieren lassen. Ob und wie gut das funtkioniert, erklären wir euch.
iPhone Themes ohne Jailbreak installieren – so geht’s mit iSkins
Wenn ihr eurem iPhone frischen Wind auf dem Homescreen verpassen wollt, müsst ihr nur die Website iSkin.tooliphone.net ansteuern und folgendermaßen vorgehen:
- Klickt auf „Browse all themes“ und sucht euch eines der zahlreichen Designs aus. Viele Themes gibt es auch als Jailbreak-Fassung und kommen dem einen oder anderen vielleicht bekannt vor.
- Klickt auf das gewünschte Theme.
- Scrollt etwas weiter herunter und klickt dann auf „Application Icons“. Hier seht ihr alle Icons gängiger Apps, die ihr für das neue Theme bekommen könnt. Dabei gibt es bislang nicht bei jedem Theme ein Icon für jede App – die bekanntesten wie WhatsApp, Gmail oder für die iOS-Foto-App sind in der Regel immer dabei.
- Tippt nun jedes Icon an, das ihr gerne hätte. Es sollte nun etwas ausgeraut erscheinen und ein blaues Häkchen zu sehen sein.
- Nachdem ihr alle ausgewählt habt, klickt ihr auf „Install Icons“. Der Button erscheint, sobald ihr ein Icon ausgewählt habt.
- Nun müsst ihr ein paar Sekunden warten, bis sich eure Einstellungen öffnen. Dort bestätigt ihr ein weiteres Mal, dass ihr die Icons installieren wollt.
- Im nächsten Schritt gebt ihr euren Sicherheitscode ein und bestätigt erneut.
- Es kommt eine weitere Warnung, da die Anwendung nicht signiert ist. Tippt erneut auf „Install“ und die Icons werden euch auf das iPhone installiert.
iPhone Themes: Nutzen und Deinstallation
Wenn ihr ein Theme und Icon-Pack installiert habt, werdet ihr rasch merken, dass ihr auf einmal mehr Icons auf dem Homescreen habt, als zuvor. Das liegt daran, dass iSkins nicht etwa die normalen Icons ersetzt, sondern diese vielmehr kopiert. Tippt ihr auf ein neues Icon, agiert dieses wie eine Art Shortcut und öffnet die App über Umwege. Und um einiges langsamer als es das normale Icon tun würde. Eine wirklich funktionale Alternative ist das also nicht. Wer das normale iOS-Design allerdings nicht mehr sehen kann und sich nach etwas Abwechslung sehnt, für den mag das eine lohnenswerte Alternative sein.
So deinstalliert ihr die iPhone Themes von iSkin wieder:
- Geht in die Einstellungen des iPhones und klickt auf „Allgemein“.
- Scrollt etwas herunter und klickt auf „Profile“.
- Hier seht ihr die installierten Themes. Tippt auf das jeweilige Theme und dann auf „Löschen“.
- Nach erneuter Eingabe eures Sicherheitscodes sind Profil und Themes deinstalliert.
Hat dir der Beitrag gefallen? Folge uns auf WhatsApp und Google News und verpasse keine Neuigkeit rund um Technik, Games und Entertainment.