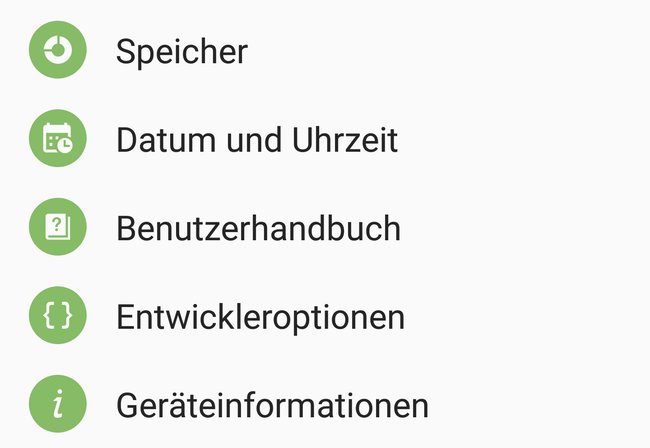Samsung hat sich mit der Galaxy S7-Serie bekanntlich teilweise wieder an alte Zeiten erinnert – und den beiden neuen Flaggschiffen kurzerhand einen microSD-Slot spendiert. Das freut die Fangemeinde natürlich, es gibt aber auch kritische Stimmen. Die Sache ist nämlich folgende: Der externe Speicher lässt sich nicht so einstellen, dass er als Hauptspeicher erkannt wird. Es gibt nun aber eine recht simple Lösung, um das Problem aus der Welt zu schaffen.
Bei der naturbelassenen Version von Android 6.0 Marshmallow lässt sich festlegen, wie Speicherkarten ins System eingebunden werden sollen. Wer mag, kann mit dem „Adoptable Storage“-Feature angeben, dass das Smartphone die externe Karte mit zum Hauptspeicher rechnet – was große Vorteile mit sich bringt, da sich regulär nicht alle heruntergeladenen Anwendungen in Gänze auf die microSD-Karte verschieben lassen. Beim Samsung Galaxy S7 und dem Galaxy S7 edge ist das allerdings nicht möglich. Das ist umso beklagenswerter, da von den 32 GB Speicher dem Nutzer ohnehin nur vergleichsweise geringe 24 GB übrig bleiben.
Wie so oft hat sich ein findiger Kollege aber nicht mit dem Status quo zufrieden gegeben und eine Möglichkeit gefunden, die Karte so zu partitionieren, dass sie vom System als Hauptspeicher erkannt wird. Die Sache geht relativ einfach über die Bühne: Wichtig ist, dass die Partitionierung über die Android Debug Bridge (kurz ADB) stattfindet. Dazu wiederum muss das „USB Debugging“ aktiviert sein, was sich in den Einstellungen des Geräts unter „Entwickleroptionen“ bewerkstelligen lässt. Um den Eintrag zu finden, muss man allerdings wiederholt auf den Eintrag mit der Buildnummer tippen, zu finden im Punkt „Geräteinformationen“ und „Softwareinfo“.
Danach sollte man sich überlegen, wie viel Prozent der Speicherkarte als Hauptspeicher herhalten sollen. Smartphone mit dem Computer verbinden, das Kommandofenster öffnen und den Befehl „adb shell“ eintippen. Danach tippt man „sm list-disks“ ein, um die Nummer der Speicherkarte anzuzeigen. Wichtig an dieser Stelle: Die Disk-ID muss notiert werden. Das letzte Kommando lautet „sm partition disk:X private“, wobei anstelle des X die Speicherkartennummer stehen muss. Die Karte wird anschließend formatiert und steht als interner Speicher zur Verfügung. Wer anstelle von „private“ beispielsweise „mixed 50“ eingibt, gibt nur die Hälfte der Speicherkarte frei. Mit dem Befehl „sm partition disk:X public“ wird die Karte wieder in den externen Modus formatiert – alle Nutzerdaten gehen hier aber verloren.
Einziger kleiner Haken an der Sache: In den Einstellungen wird die partitionierte Speicherkarte nicht erkannt beziehungsweise wird die Speicherkapazität falsch angezeigt. In der Detailansicht passt allerdings alles wieder und die korrekte Kapazität kommt zum Vorschein. Und: Wer die Karte formatiert, sollte sich bewusst sein, dass sie in keinen anderen Geräten mehr funktioniert.
Video: Samsung Galaxy S7 im Hands-On
Hat dir der Beitrag gefallen? Folge uns auf WhatsApp und Google News und verpasse keine Neuigkeit rund um Technik, Games und Entertainment.