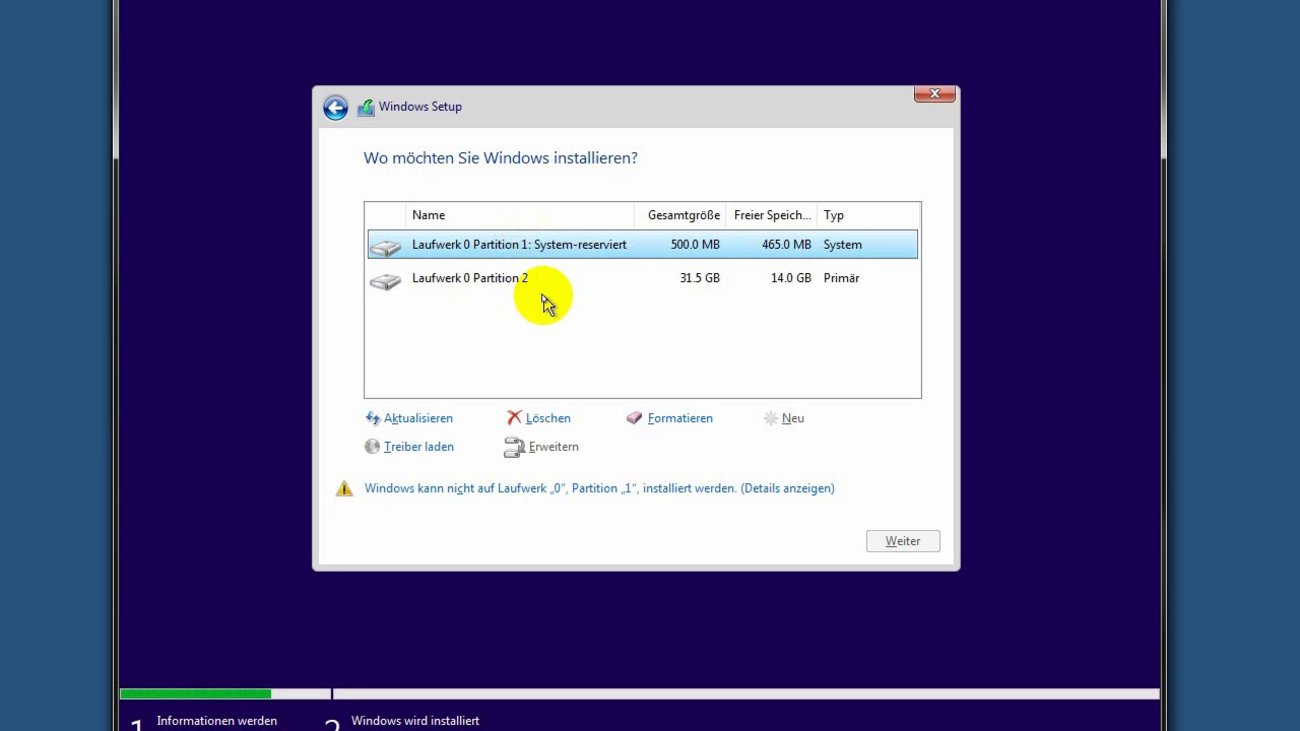Ihr wollt Daten sicher löschen und eine Festplatte von allen persönlichen Spuren reinigen? Dann verlasst euch keinesfalls auf die einfache Formatierung! Wir erklären euch, wie ihr mit kostenlosen Tools und sogar mit Windows-Bordmitteln eine Festplatte so leert, dass man die Daten nicht wiederherstellen kann.
Wenn ihr ganz sicher sein möchtet, dass keine Spuren überbleiben, solltet ihr die Festplatte zerstören, aber das ist oft gar nicht nötig. Ihr könnt sie ja auch verkaufen oder weiter nutzen und dann reicht es, dass ihr alle Daten sicher löscht und überschreibt. Hier erfahrt ihr mehrere Möglichkeiten, mit denen ihr die Daten so von einer Festplatte löschen könnt, dass sie auch von Profis nicht mehr gelesen werden können.
Man kann übrigens auch einzelne Partitionen der Festplatten löschen:
Sicherheit beim Festplattenlöschen
Angeblich ist es Experten mit forensischer Software möglich, die ursprünglichen Daten sogar dann noch auszulesen, wenn sie nach dem Formatieren mit Nullen überschrieben wurde.
Das stimmt zum Glück nicht!
- Untersuchungen des amerikanischen Instituts NIST haben ergeben, dass bereits das Überschreiben einer Festplatte mit Nullen oder zufälligen Zeichen die Wiederherstellung der Daten verhindert.
- Und die Universität von Kalifornien konnte nachweisen, dass bereits das einmalige Löschen der Festplatte mit einem Tool wie „HDDErase“ (Download) ausreicht, um die Daten komplett zu entfernen. Das wiederholte Löschen hat keinerlei Vorteile gebracht.
Allerdings reicht das einfache Formatieren eben nicht aus. Es werden keine neuen, unsinnigen Daten auf die Sektoren geschrieben, sondern sie werden lediglich unspezifisch magnetisiert. Dabei können Spuren der alten Daten übrigbleiben.
Bootlaufwerk löschen vs. Zweitfestplatte oder externe Platte löschen
Für das sichere Löschen einer externen Festplatte reicht es völlig aus, wenn ihr sie zum Beispiel formatiert und anschließend von dem Windowsbefehl „Cipher“ überschreiben lasst. Cipher greift auf leere Teile der Festplatte zu und überschreibt sie dreimal hintereinander – erst mit 0x00, dann mit 0xff und anschließend noch mit zufälligen Zeichen.
Eine Boot-Festplatte in Windows zu löschen, scheitert an der Logik: Auf dieser Festplatte befindet sich das Betriebssystem, das ihr braucht, um die Festplatte zu löschen. In diesem Fall müsst ihr „von außen angreifen“. Ihr müsst eine bootfähige CD herstellen, auf der sich dann ein Spezialprogramm zum Löschen der Festplatte befindet.
SSD-Festplatten sind wieder eine andere Sache. Lest dazu diesen Artikel:
Boot-Festplatte löschen
Ihr könnt das Boot-Laufwerk nicht löschen, solange Windows läuft. Deshalb benötigt ihr Tools wie „HDDErase“ oder „DBAN“, die ihr auf bootfähige CDs oder USB-Sticks schreibt. Danach müsst ihr noch die Boot-Reihenfolge des Computers ändern, damit der PC nicht mehr von der Festplatte startet.
Anschließend folgt einfach den Anweisungen der Programme, um das Boot-Laufwerk erst zu formatieren und anschließend mit zufälligen Zeichen zu überschreiben.
Danach könnt ihr die Festplatte ausbauen oder auch mit einem neuen Betriebssystem bespielen, um den ganzen Rechner zu verkaufen.
Beliebige Non-Boot-Festplatte sicher löschen
Jede Festplatte, die keine Bootpartition enthält und problemlos in Windows gelöscht werden kann, lässt sich auch ganz einfach von Daten reinigen.
- Zuerst formatiert ihr einfach die Festplatte.
- Nach drückt ihr gleichzeitig die [Windows-Taste] und [R], um eine Befehlszeile am Startbutton aufzurufen. Dort gebt ihr das Wort „cmd“ ein und klickt auf „OK“.
- Es öffnet sich ein Fenster mit schwarzem Hintergrund und einem blinkenden Cursor. Gebt dort folgenden Befehl ein:
cipher /w:D:
In diesem Befehl steht das „D:“ für den Laufwerksbuchstaben der Festplatte, die ihr überschreiben wollt. Setzt also den zutreffenden Buchstaben an der Stelle ein.
Anschließend wird der Befehl lange arbeiten – womöglich einen ganzen Tag. Denn jeder einzelne Sektor der Festplatte wird dreimal überschrieben und danach sind garantiert keine Daten mehr wiederherstellbar.
Hat dir der Beitrag gefallen? Folge uns auf WhatsApp und Google News und verpasse keine Neuigkeit rund um Technik, Games und Entertainment.