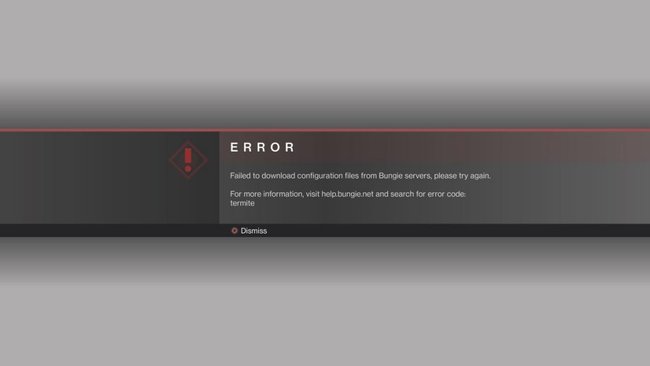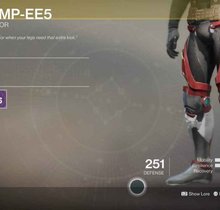Ist in Destiny 2 mal wieder der Server down und ihr bekommt nur kryptische Fehlercodes wie Moose, Marionberry, Termite, Pigeon, Currant oder andere vorgesetzt? Dann verzagt nicht, denn diese Codes haben alle eine Bedeutung und beschreiben unterschiedliche Probleme mit dem MMO-Shooter. Wir erklären euch, was es mit den Fehlercodes auf sich hat.
Destiny 2 wird ständig weiterentwickelt und mindestens einmal pro Woche werden neue Updates oder Events ins Spiel geschaufelt. Dabei kommt es dann logischerweise zu Server Downtimes oder es passiert, dass ihr Destiny 2 nicht starten könnt. Falls ihr wissen wollt, von welchem Fehlercode eure Spielversion betroffen ist, dann seid ihr hier richtig.
Langeweile auf dem Turm? So aktiviert das Easter Egg mit dem Riesenball!
Achtung! Die im Folgenden erklärten Fehlercodes tauchen in Destiny 2 auch dann auf, wenn die Server einfach down sind, weil Wartungsarbeiten im Spiel durchgeführt werden. Bekommt ihr also eine Fehlermeldung, überprüft zunächst auf der Website von Bungie, ob Wartungsarbeiten angekündigt wurden. Wenn dem so ist, helfen auch alle in diesem Artikel beschriebenen Maßnahmen nicht und ihr müsst einfach warten.
Fehlercode: CABBAGE
Der Cabbage-Fehler sorgt für viel Kopfzerbrechen bei den Spielern. Er taucht auf, wenn bestimmte Router-Einstellungen die Kommunikation mit den Destiny-Servern behindern. Besonders bei Routern von Technicolor oder Thomson kann Cabbage auftauchen und ihr könnt folgende Schritte dagegen unternehmen:
- Verbindet Konsole oder PC direkt mit eurem Router (Kabel oder WLAN). Bei mehreren Routern kann es zu Problemen kommen.
- Geht in die Einstellungen eures Routers zu Home → Toolbox → Firewall.
- Erstellt hier ein neues Firewall-Level und nennt es z.B. „Destiny 2“.
- Geht von den Einstellungen aus nun auf Home → Toolbox → Game & Application Sharing.
- Aktiviert hier UPnP, deaktiviert „Erweiterte Sicherheit“ sowie sämtliche „Zugewiesene Spiele und Anwendungen“-Einstellungen.
Wird das Problem damit nicht gelöst, übermittelt Infos zu Router-Hardware, Versionsnummer und Hersteller im Hilfe-Forum von Bungie.
Fehlercode: CENTIPEDE
Bei Centipede handelt es sich um einen allgemeinen Netzwerkfehler, der bei Verbindungsverlust zu den Servern von Destiny 2 auftritt. Wenn es möglich ist, solltet ihr eine Kabelverbindung nutzen, anstatt eine WLAN-Verbindung zu wählen. Auch das Ändern des NAT-Typs kann helfen. Ist er auf streng oder Typ 3 eingestellt, solltet ihr zu einem offenen NAT-Typ oder Typ 1 wechseln.
Hinweis! Leider kann nicht jedes NAT-Problem leicht gelöst werden. Seid ihr in einem übergeordneten Netzwerk oder habt einen Internetanbieter, der bestimmt, was ihr senden und erhalten könnt, müsst ihr euren Netzwerk-Admin oder Internetanbieter kontaktieren.
Fehlercode: WEASEL
Bei Weasel handelt es sich um einen Fehler, der vorher mit im Fehlercode von Centipede integriert war. Auch bei Weasel solltet ihr zunächst eine Kabelverbindung der WLAN-Verbindung vorziehen, um dies als Fehlerquelle auszuschließen. Könnt ihr aufgrund des Fehlers Destiny 2 nicht mehr starten, solltet ihr die Konsole ausschalten, indem ihr 10-15 Sekunden die Power-Taste gedrückt haltet, um die Konsole zurückzusetzen.
Fehlercode: MARIONBERRY
Marionberry weist auf fehlerhafte Netzwerkeinstellungen hin. Die Gründe dafür sind vielfältig, hängen aber oft mit WiFi-Störungen zusammen oder wenn sich eure Netzwerkeinstellungen an Computer oder Konsole geändert haben. Oft liegt es auch am Router. Sofern dieser nicht beschädigt ist, könnt ihr einen kalten Neustart versuchen. Dazu geht ihr wie folgt vor:
- Meldet euch bei Destiny 2 ab und schaltet euren PC, PS4 oder Xbox One ab.
- Trennt dann PC, Konsole, Modem, Router und sonstige Netzwerkgeräte für 30 Sekunden vom Stromnetz.
- Schaltet dann mit dem Modem beginnend alles wieder ein und versucht, Destiny 2 erneut zu starten.
Kommt es trotzdem weiterhin zu der Fehlermeldung, dann müsst ihr direkt an die Netzwerkeinstellungen ran und eventuell Ausnahmen in der Firewall hinzufügen oder bestimmte Ports weiterleiten. Bungie hat dazu eigens einen Leitfaden zur Fehlerbehebung des Netzwerks erstellt.
Fehlercode: MOOSE und CURRANT
Zu Moose und Currant sammelt Bungie derzeit noch Problemmeldungen und bezeichnet es als einen allgemeinen Netzwerkfehler. Hier verweist der Publisher ebenfalls auf den zuvor verlinkten Leitfaden zur Fehlerbehebung des Netzwerks.
Fehlercode: TERMITE und PIGEON
Bei Termite und Pigeon wird empfohlen, Destiny 2 neu zu starten und bei der Aktivität weiter zu machen, wo der Fehler auftrat. Kommt es dann wieder zum Fehler an der selben Stelle, kann es helfen Destiny 2 von der Festplatte zu löschen und erneut zu installieren. Wenn auch dies nicht hilft. empfiehlt Bungie, einen Thread im Hilfe-Forum mit genauer Fehlerbeschreibung zu eröffnen.
Fehlercode: RAPTOR
Die Fehlermeldung Raptor tritt nur auf der PlayStation 4 auf und hängt mit nicht unterstützten MTU-Einstellungen zusammen (Maximum Transmission Unit/Maximale Übertragungseinheit). Standardmäßig sind diese auf „Automatisch“ auf eurer PS4 eingestellt. So könnt ihr sie auf den Standard zurücksetzen:
- Geht im Home-Menü der PS4 auf die Einstellungen.
- Wählt hier den Punkt Netzwerk aus.
- Wählt je nach euren Netzwerkeinstellungen „WLAN benutzen“ oder „LAN-Kabel benutzen“ aus.
- Wählt im nächsten Schritt „Manuell“ aus.
- Geht durch eure Netzwerkeinstellungen, bis ihr zu den MTU-Einstellungen kommt.
- Wählt hier nun „Automatisch“ aus und schließt die Einstellungen ab.
Fehlercode: OLIVE und CHICKEN
Bei den Fehlercodes Chicken und Olive solltet ihr bei den Aktivitäten von Destiny 2 weitermachen, in denen der Fehler auftrat. Tritt der Fehler erneut auf, können wir euch keinen anderen Ratschlag geben, als das Spiel neu zu starten.
Habt ihr noch weitere Fehlercodes in Destiny 2 erlebt? Dann schreibt es uns in den Kommentaren und wir werden den Artikel entsprechend erweitern.