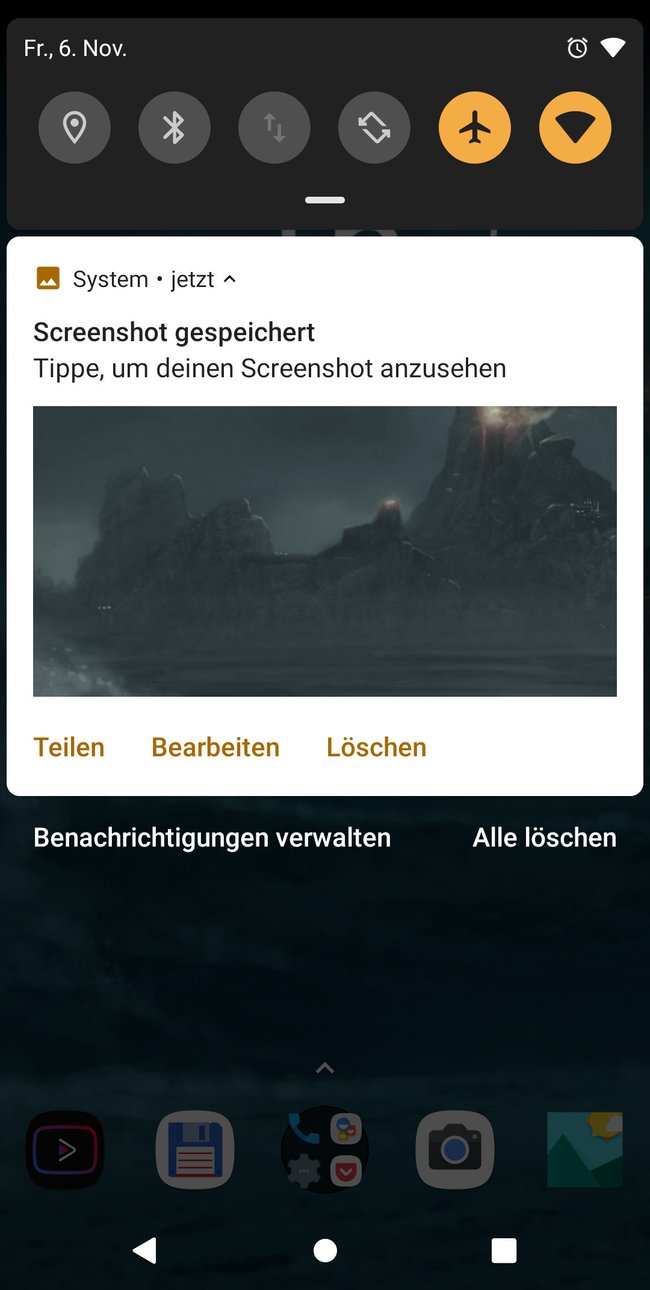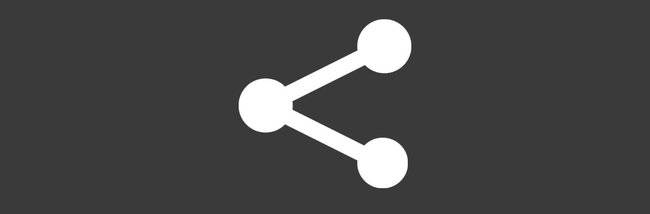In Android könnt ihr einen Screenshot mittels Tastenkombination erstellen, um den Bildschirminhalt abzufotografieren. Wir zeigen, welche Tasten ihr dafür am Smartphone oder Tablet drücken müsst und wo Android die Screenshots standardmäßig speichert.
Android: So erstellt ihr einen Screenshot auf eurem Smartphone/Tablet
Auf fast allen Android-Smartphones und Tablets (Samsung, Huawei, Sony, HTC, Xiaomi, …) macht ihr einen Screenshot mit der folgenden Tastenkombination:
- Haltet gleichzeitig die Power-Taste und die Leiser-Taste für wenige Sekunden gedrückt.
- Anschließend seht ihr eine kurze Animation und hört einen Schnappschuss-Ton.
- Den Screenshot findet ihr danach in eurer Galerie im Ordner „Screenshots“.
Je nach Smartphone-Modell können Power- und Leiser-Taste unterschiedlich positioniert sein.
So sieht es bei uns aus, wenn wir einen Screenshot erstellt haben. Bei euch kann die Darstellung abweichen:
Alternative Screenshot-Methoden
Samsung-Smartphones:
- Alternativ legt ihr eine Handkante auf das Display und wischt von rechts nach links, um einen Screenshot zu erstellen.
- Habt ihr ein „Galaxy Note“, könnt ihr den Screenshot auch über den S-Pen erstellen.
- Ihr könnt einen Screenshot auch über den Samsung-Assistenten Bixby machen. Drückt dazu auf den Bixby-Button am Gerät.
Huawei-Smartphones:
- Klopft mit den Fingerknöcheln zwei Mal hintereinander auf das Display, als wenn ihr an einer Tür anklopfen wolltet.
- Der Screenshot wird automatisch erstellt.
Ältere Sony-Smartphones:
- Haltet die Power-Taste gedrückt, bis ein Menü erscheint.
- Drückt auf das Plus-Symbol.
Ansonsten könnt ihr per Sprachbefehl auch den Google-Assistenten öffnen und befehlen, einen Screenshot zu erstellen.
Screenshot auf dem Tablet erstellen
Auf dem Tablet haltet ihr ebenfalls die Power- und Leiser-Taste gedrückt, um einen Screenshot zu machen. Falls das nicht funktioniert, drückt stattdessen die Power- und Zurück-Taste.
Wo speichert Android die Screenshots?
Android speichert eure Screenshots standardmäßig im Verzeichnis: Interner Speicher > Pictures > Screenshots. In Ausnahmen ist es auch der Ordner: Interner Speicher > DCIM > Screenshots. Öffnet eine Datei-Manager-App, um dahin zu navigieren. Ihr seht die Screenshots normalerweise aber auch in eurer Bilder-Galerie unter „Screenshots“.
Screenshot-Symbol in Statusleiste
Habt ihr die Tastenkombination korrekt ausgeführt, hört ihr einen Schnappschuss-Sound und seht eine kleine Animation. Oben links in der Statusleiste wird euch außerdem das Screenshot-Symbol angezeigt, das wie folgt aussieht:
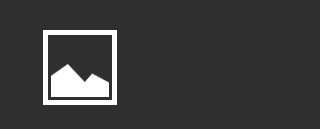
Erstellte Screenshots öffnen
Wenn ihr Screenshots erstellt habt, speichert Android ihn in eurer Bilder-Galerie. Ihr öffnet sie über folgende Symbole auf dem Smartphone/Tablet:
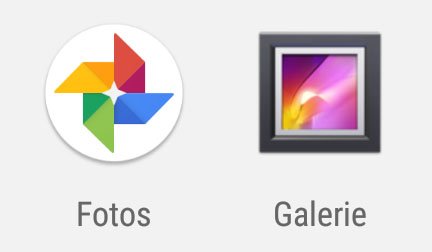
- Klickt auf das Galerie- beziehungsweise auf das Google-Fotos-Symbol unter euren Apps.
- Die Galerie-App zeigt nun einen Ordner „Screenshots“ an. Tippt drauf.
- Bei der Google-Fotos-App tippt ihr auf das Menü-Symbol (≡) und wählt „Geräteordner“ > „Screenshots“ aus.
Screenshot mit anderen teilen
Wenn ihr den Screenshot etwa per WhatsApp an andere weiter schicken wollt, geht so vor:
- Öffnet den Screenshot in eurer Galerie, wie oben beschrieben.
- Tippt in der Menüleiste auf das Teilen-Symbol.
Falls ihr noch andere Spezial-Methoden kennt, um auf anderen Handys einen Screenshot zu machen, dann schreibt es uns gerne in die Kommentare. Wir werden diese Lösungen dann mit in die Anleitung aufnehmen.
Hat dir der Beitrag gefallen? Folge uns auf WhatsApp und Google News und verpasse keine Neuigkeit rund um Technik, Games und Entertainment.