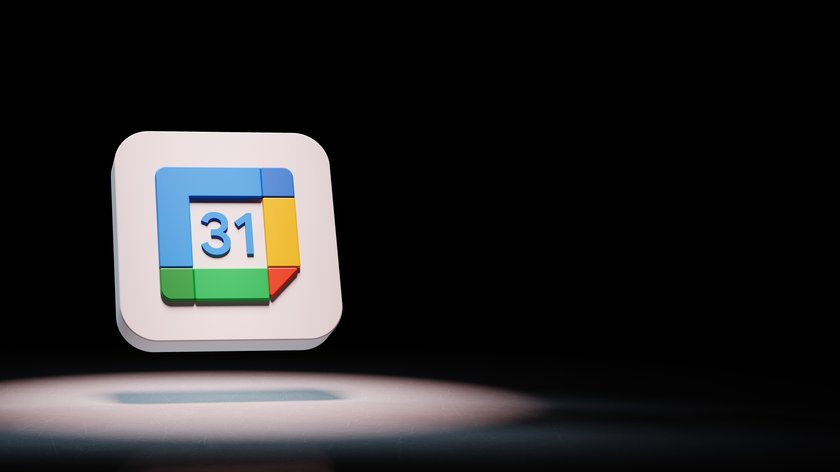Auch wenn Apple unter iOS eine eigene Kalender-App bereitstellt, könnt ihr auf dem iPhone den Google Kalender nutzen. Das funktioniert sowohl mit der eigenen Kalender-App von Google als auch über die Gmail-Adresse im Apple-Kalender.
Ob es der Geburtstag von Freunden ist, der Arzt-Termin in drei Wochen oder einfach nur das Fernsehprogramm, das nicht verpasst werden soll: Die Kalender-Funktion beim iPhone kann in vielen Lebenslagen eine Hilfe sein. Wer privat oder geschäftlich den Google-Kalender nutzt, kann die Termine auch recht schnell am iPhone verwalten und synchronisieren.
Google-Kalender mit Apple-Kalender synchronisieren
Wollt ihr keine zusätzliche App installieren, verknüpft ihr einen bestehenden Google-Kalender mit dem iOS-Kalender. Dann werden alle Termine mit dem Kalender der Apple-ID synchronisiert. Geht dafür so vor:
- Öffnet die „Einstellungen“ des iPhones.
- Im folgenden Menü ruft ihr den Punkt „Kalender“ auf.
- Unter dem Punkt „Account hinzufügen“ wählt ihr einfach die Option „Google“ aus.
- Als nächstes gebt ihr die Daten für euer Google-Konto ein, also die E-Mail-Adresse und das dazugehörige Passwort.
- Tippt dann auf „Weiter“ und achtet im folgenden Fenster darauf, dass der Regler für die Funktion „Kalender“ aktiviert ist.
- Wenn alles geklappt hat, wechselt das iPhone direkt in den iPhone-Kalender und startet automatisch mit der Synchronisierung des Google-Kalenders.
Einige Google-Funktionen sind nicht mit dem iOS-Kalender kompatibel. So kann man sich keine E-Mail-Benachrichtigungen für Termine zusenden lassen. Auch neue Google-Kalender-Instanzen lassen sich dort nicht anlegen. Der Raumplaner ist ebenfalls nicht verfügbar.
Google-Kalender-App für das iPhone
Wenn ihr mit der Synchronisierungs-Option nicht zufrieden seid und ihr auch die Benutzeroberfläche des Google-Kalenders nutzen wollt, dann könnt ihr auch einfach die passende App dazu im App-Store finden. Auch hier müsst ihr nach der Installation direkt im ersten Schritt eure Google-Kalender-Login-Daten eingeben. Wenn ihr bereits den Google-Kalender im Browser oder auf einem Android-Smartphone nutzt, synchronisiert sich die App direkt mit den dortigen Daten. Unter „Einstellungen“ könnt ihr im iPhone zudem die Synchronisierung mit iCloud einstellen. Nutzt ihr zusätzlich den iPhone-Kalender, könnt ihr auch die dort eingetragenen Daten mit dem Google-Kalender synchronisieren. Hier findet ihr den kostenlosen Download der Google-Kalender-App für das iPhone und iPad:
Hat dir der Beitrag gefallen? Folge uns auf WhatsApp und Google News und verpasse keine Neuigkeit rund um Technik, Games und Entertainment.