Wer Videos in hoher Qualität auf der Festplatte speichert, findet diese häufig im Container-Format MKV vor. Zwar zeichnen sich MKV-Videos durch eine hohe Auflösung aus, allerdings ist der Speicherbedarf auch entsprechend üppig. Insbesondere, wenn man Videos auf eine entsprechend formatierte SD-Karte verschieben will, ist eine Obergrenze von 4GB schnell erschöpft. In diesem Fall empfiehlt es sich, dass Video in MKV schneiden.
Durch das Splitten von MKV kann man ein Video in zwei oder mehrere Dateien aufteilen.
MKV schneiden und splitten: Anleitung
Das Schneiden von MKV eignet sich auch, wenn man Werbung oder andere nicht benötigte Szenen aus Videos ausschneiden möchte. Wer lediglich MKV in mehrere Dateien splitten will und keine umfangreiche Funktionsvielfalt benötigt, kann das Tool Avidemux kostenlos herunterladen. Avidemux ist ein kostenloses Programm zur Videobearbeitung. Wollt ihr eine MKV schneiden, geht wie folgt vor:
- Startet das Programm.
- Schiebt die MKV-Datei per Drag & Drop in das Programm-Fenster, um den Film zu bearbeiten.
- Bevor das Bild bearbeitet werden kann, solltet ihr euch auf eine Tonspur festlegen.
- Während MKV-Dateien mehrere Tonspuren beinhalten können, ist Avidemux nicht in der Lage, mit verschiedenen Audiospuren umzugehen.
- Ruft hierfür das Menü „Audio/Main Track“ auf und wählt die entsprechende Spur aus.
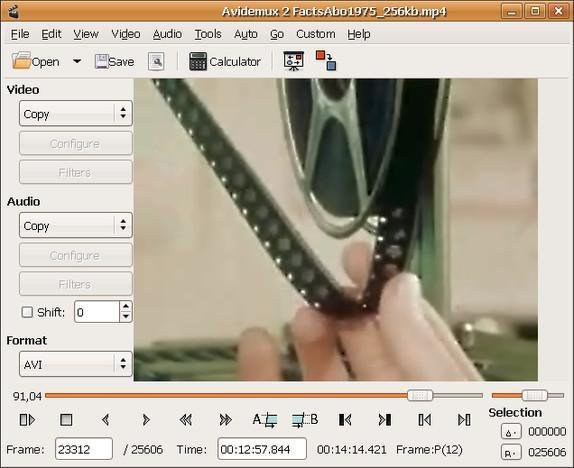
So kann man MKV-Dateien schneiden und splitten
Nun könnt ihr über die Schnittmarken die Länge des Videos einstellen. Wollt ihr das MKV lediglich schneiden, um zwei kleinere Video-Dateien als Ergebnis zu erhalten, setzt die Startmarke an den Beginn des Videos, die zweite an eine gewünschte Stelle, z. B. die Hälfte des Videos. Über die Menüleiste könnt ihr das Video nun in einer neuen MKV-Datei speichern.
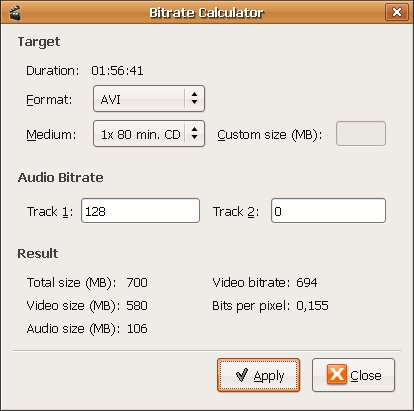
Geht bei der zweiten Hälfte des Videos genauso vor. Wollt ihr die MKVs wieder zusammenfügen, steuert über die Menüleiste den Abschnitt „File“ an und wählt dort die Option „Append“ aus.
Bei uns lest ihr auch, wie man MKV in AVI konvertieren kann.

