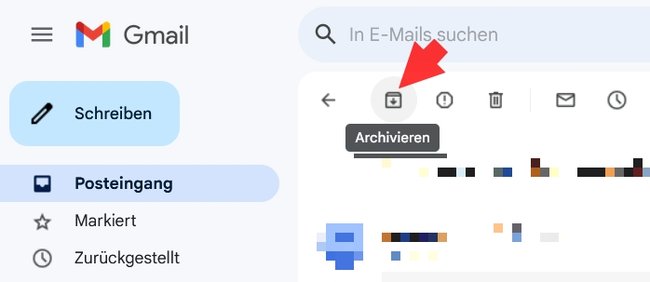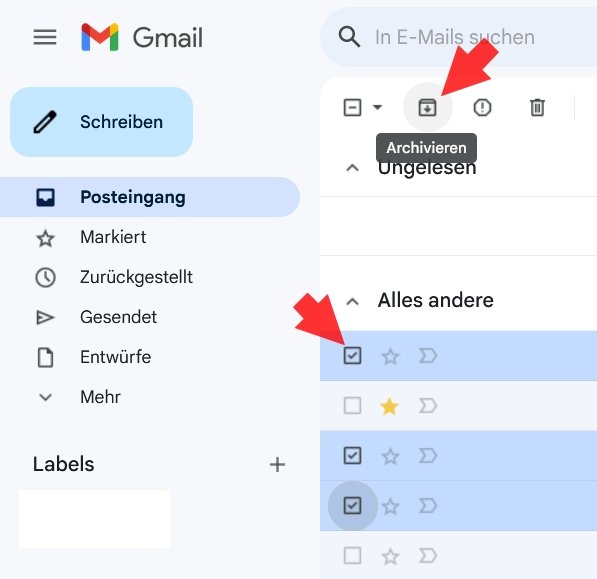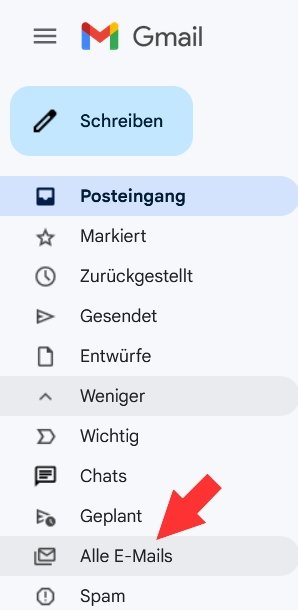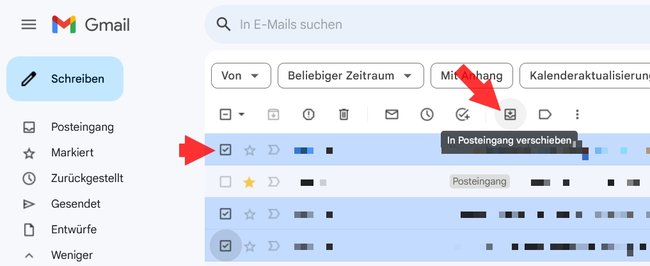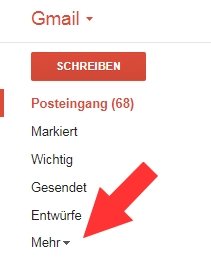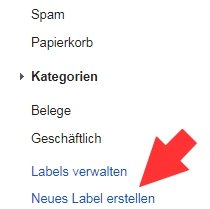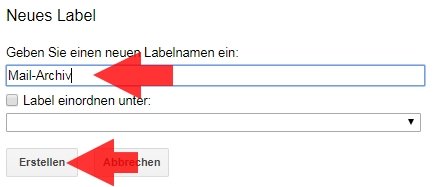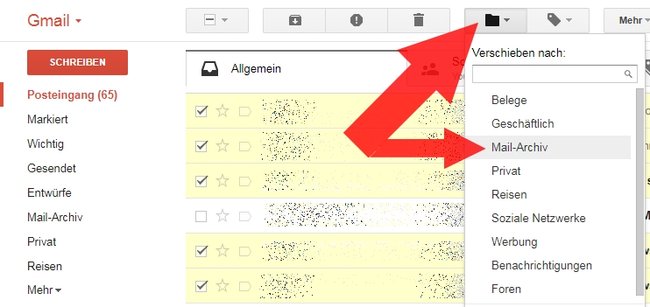Das Archivierungs-Feature von Gmail ist eine praktische Möglichkeit, seinen Posteingang übersichtlich und sauber zu halten, ohne die Mails direkt einordnen und in bestimmte Ordner verschieben zu müssen. Wie ihr eure archivierten Nachrichten unter Gmail findet und auch wieder in den Posteingang verschieben könnt, erfahrt ihr hier.
Mails archivieren
Das Archivierungs-Feature sollte nicht mit den Ordnern und Labels verwechselt werden. Um Mails zu archivieren, geht ihr einfach wie folgt vor:
Einzelne E-Mail
- Entweder bewegt ihr den Mauszeiger im Posteingang auf die entsprechende Mail und klickt dann rechts auf den Button „Archivieren“ (Ordner mit einem Pfeil nach unten drauf).
Bildquelle: GIGA - Oder ihr öffnet die entsprechende Mail und klickt oben in der Menüleiste auf den Button „Archivieren“.
Bildquelle: GIGA
Mehrere E-Mails
- Setzt einen Haken bei den gewünschten Mails in eurem Posteingang, die ihr archivieren wollt.
- Klickt abschließend oben in der Menüleiste auf den Button „Archivieren“ (Ordner mit einem Pfeil nach unten drauf).
![Gmail archivieren 03]()
Bildquelle: GIGA
So könnt ihr schnell wieder einen übersichtlichen Posteingang herstellen, ohne Mails direkt Einsortieren oder Löschen zu müssen. Natürlich könnt ihr die archivierten Nachrichten später auch umsortieren oder wieder zurück in den Posteingang legen.
Archivierte Mails finden
Archivieren bedeutet im Gmail-Postfach, dass ihr die Mail aus eurem Posteingang entfernt und die Nachricht nur noch unter dem Punkt „Alle E-Mails“ abzurufen ist. Ihr findet die archivierten Nachrichten aber auch über die Suche. Um alle Mails inklusive der Archivierten anzuzeigen, geht ihr wie folgt vor:
- Klickt im linken Menü auf den Punkt „∨ Mehr“.
- Wählt hier den Menüpunkt „Alle E-Mails“ aus.
![Gmail Alle Mails anzeigen]()
Bildquelle: GIGA
Archivierte Mails wieder in den Posteingang verschieben
Falls ihr aus Versehen eine Mail archiviert habt, könnt ihr diese problemlos wiederherstellen und zurück in den Posteingang verschrieben. Geht wie folgt vor:
- Öffnet das Menü „Alle E-Mails“ wie oben beschrieben.
- Setzt bei der oder den E-Mails einen Haken.
- Klickt oben in der Menüleiste auf den Button „In Posteingang verschieben“ (Pfeil über einem Ordner), um die archivierten Nachrichten wiederherzustellen.
Bildquelle: GIGA
Mails stattdessen in eigenem Ordner archivieren?
Wem die Unterbringung aller archivierten Mails unter dem Punkt „Alle Nachrichten“ nicht gefällt, kann natürlich auch einfach selbst einen Archiv-Label anlegen und die entsprechenden Nachrichten hierhin verschieben. Geht dafür wie folgt vor:
- Klickt im Auswahlmenü (links) auf den Punkt „Mehr“.
![Gmail Mehr]()
Bildquelle: GIGA - Scrollt nun nach unten und klickt auf den Menüpunkt „Neues Label erstellen“.
![Gmail Neues Label erstellen]()
Bildquelle: GIGA - Gebt unter „Geben Sie einen neuen Labelnamen ein“ beispielsweise Mail-Archiv ein und klickt auf „Erstellen“.
![Gmail Neues Label erstellen 02]()
Bildquelle: GIGA - Setzt einen Haken bei den Mails, die ihr in den Ordner verschieben wollt.
- Klickt abschließend auf Verschieben (Ordner-Symbol) und wählt euer erstelltes Archiv-Label aus.
Bildquelle: GIGA
Hat dir der Beitrag gefallen? Folge uns auf WhatsApp und Google News und verpasse keine Neuigkeit rund um Technik, Games und Entertainment.