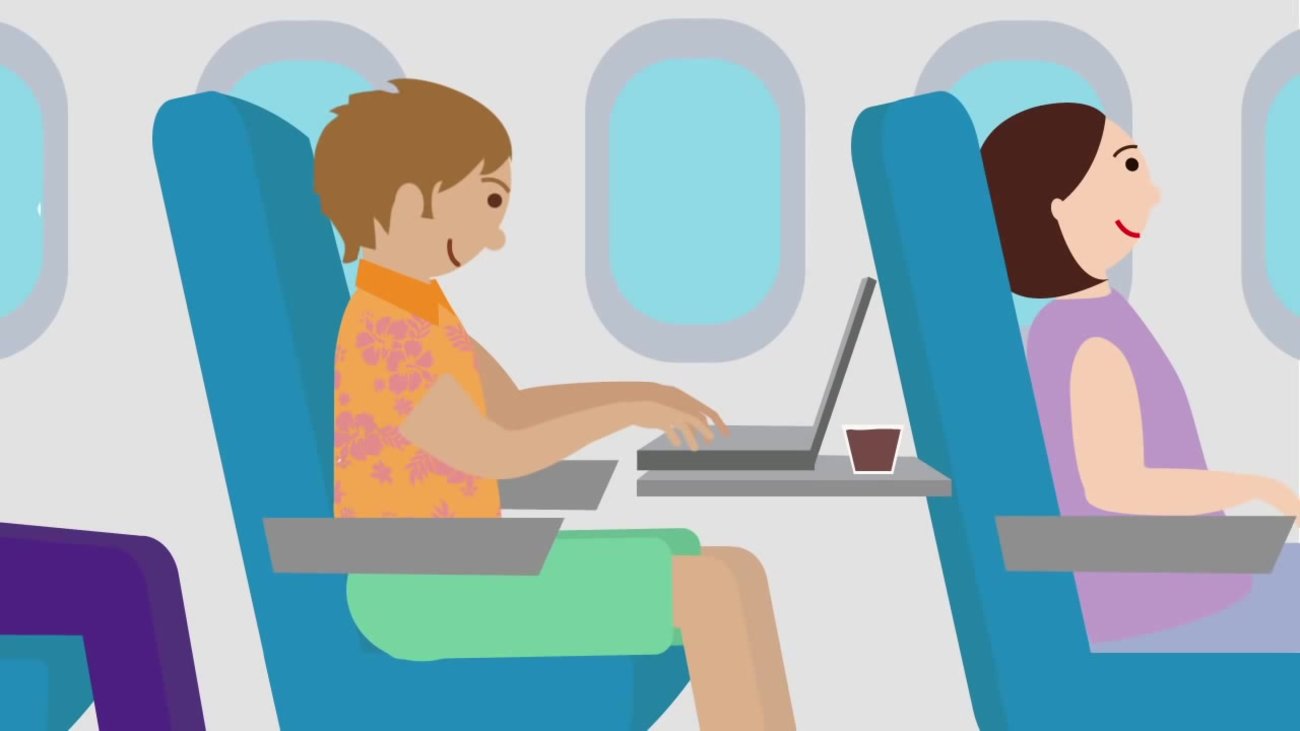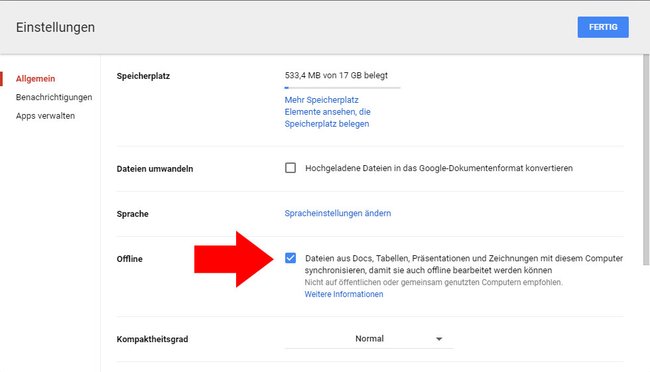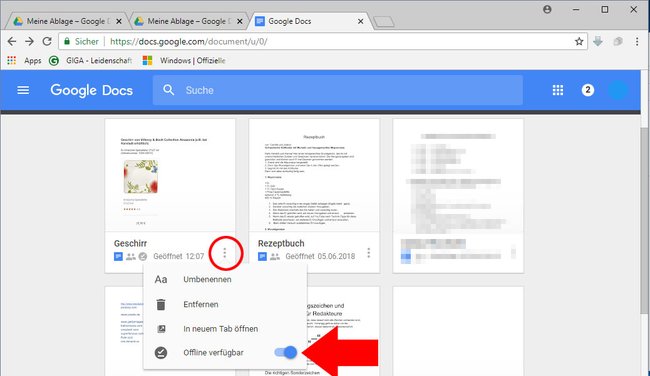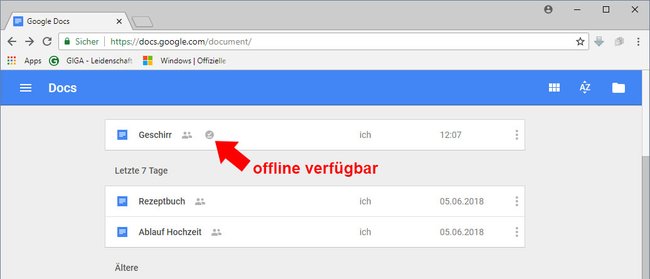Ihr könnt Google Drive auch offline nutzen. Das ist praktisch, wenn ihr keine Internetverbindung habt oder verreist. Den Offline-Zugriff müsst ihr aber erst aktivieren und die Dateien herunterladen. Wir zeigen, wie das geht.
Das Video zeigt, was ihr bei der Offline-Nutzung von Google Drive beachten müsst:
Google Drive: Offline-Nutzung aktivieren
Bevor ihr eure Google-Drive-Dateien herunterladen könnt, müsst ihr eine Chrome-Erweiterung installieren und den Offline-Zugriff aktivieren:
- Öffnet Google-Chrome und installiert die Chrome-Erweiterung Google Docs offline.
- Klickt dazu oben rechts auf den Button Hinzufügen und bestätigt mit dem Button Erweiterung hinzufügen.
- Öffnet die Webseite drive.google.com/drive/settings. Loggt euch gegebenenfalls mit euren Daten ein.
- Klickt links auf den Menüpunkt Allgemein.
- Setzt dann neben Offline ein Häkchen bei Dateien aus Docs, Tabellen, Präsentationen und Zeichnungen mit diesem Computer synchronisieren, damit sie auch offline bearbeitet werden können.
- Klickt oben rechts auf den Button Fertig.
Beachtet, dass euer Rechner genügend Speicherplatz haben muss, damit die Google-Drive-Dateien heruntergeladen werden können. Wenn ihr eure Google-Drive-Dateien auf einem anderen Rechner ebenfalls offline nutzen möchtet, müsst ihr dort die Vorgehensweise wiederholen.
Google Drive: Dateien für Offline-Nutzung herunterladen
So könnt ihr nun bestimmte Google-Drive-Dateien herunterladen:
- Öffnet Google Docs, Google Tabellen oder Google Präsentationen.
- Klickt bei der Datei, die ihr herunterladen möchtet, auf die drei Punkte (⋮).
- Aktiviert den Schalter bei Offline verfügbar.
Die Datei wird daraufhin heruntergeladen und ist nun auch offline verfügbar.
Google Drive: Dateien offline öffnen
- Öffnet wie gewohnt – auch ohne Internetverbindung – in Google Chrome eure Google Docs, Google Tabellen oder Google Präsentationen.
- Anhand des kleinen Häkchen-Symbols erkennt ihr nun, welche Dateien ihr auch offline öffnen und bearbeiten könnt.
Wenn ihr das Dokument offline bearbeitet und später wieder eine Internetverbindung habt, synchronisiert Google Drive die Änderungen wieder online mit den Google-Servern, wodurch diese dann auch in der Cloud gesichert sind.
Hat dir der Beitrag gefallen? Folge uns auf WhatsApp und Google News und verpasse keine Neuigkeit rund um Technik, Games und Entertainment.