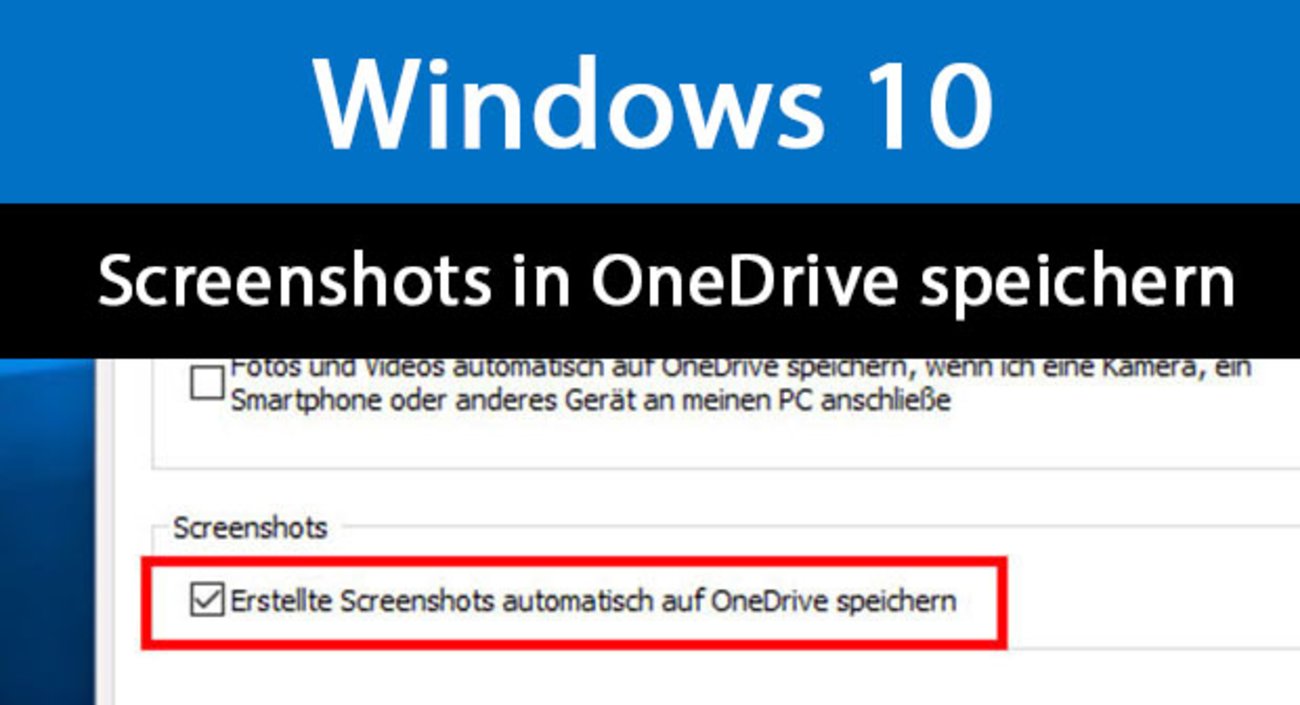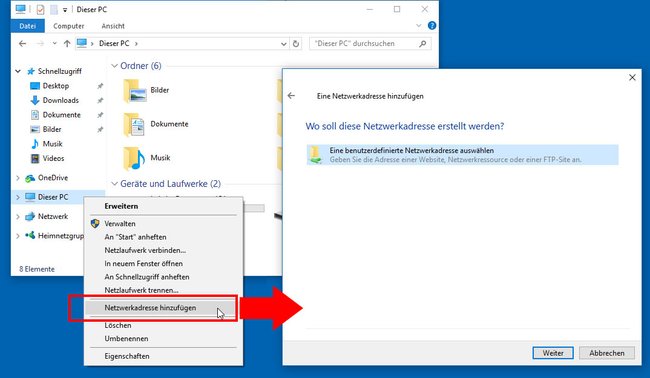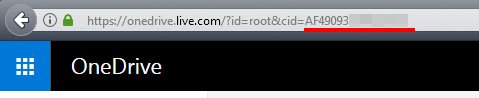Um OneDrive per WebDAV zu nutzen, könnt ihr euren OneDrive-Ordner über eine Netzwerkadresse im Windows-Explorer einbinden. Wir zeigen, wie das geht.
Microsoft Windows
Version:11
Sprachen:Deutsch
Lizenz:Vollversion
Plattformen:Windows XP, Windows Vista, Windows 7, Windows 8, Windows, Windows 10
Hersteller:Microsoft
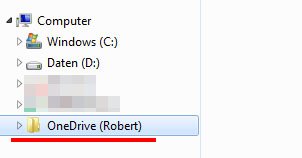
Ihr euer und auch andere OneDrive-Konto im Windows-Explorer als Laufwerk einrichten, um einfacher auf mehrere OneDrive-Konten zuzugreifen, ohne sich ständig aus- und ins andere Konto einloggen zu müssen. Die OneDrive-Konten erscheinen dann als einzelne Laufwerke im Windows-Explorer.
OneDrive per WebDAV einrichten
- Richtet zuerst eine WebDAV-Verbindung in Windows 10 ein.
So richtet ihr eine neue Netzlaufwerk-Verbindung ein. - Bei Internet- oder Netzwerkadresse gebt ihr ein: https://d.docs.live.net/EURE-ID
- Hinten müsst ihr statt EURE-ID, eure OneDrive-ID eingeben.
- Um sie herauszufinden, öffnet ihr die Webseite: https://onedrive.com/ und loggt euch dort in euren Account ein, sofern noch nicht geschehen.
- In der Adresszeile eures Browsers steht hinter cid= eure ID als Zahlen- und Buchstabenkombination.
![Hinter „cid=“ steht eure OneDrive-ID.]()
Hinter „cid=“ steht eure OneDrive-ID. - Kopiert sie und fügt sie in die Netzwerkadresse ein.
- Danach werdet ihr nach eurem OneDrive-Login (Benutzername, Kennwort) gefragt.
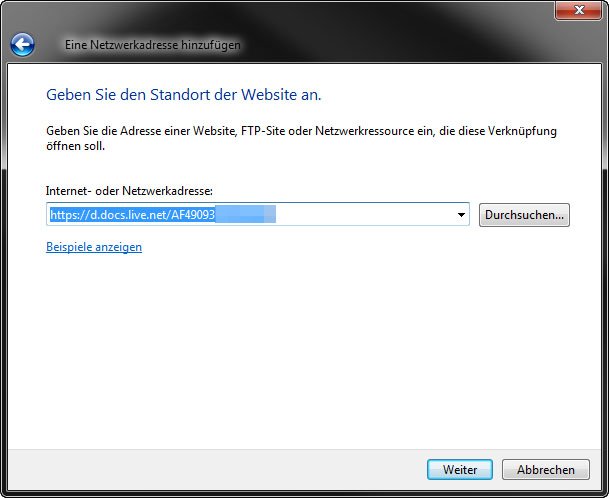
Hinweis: Wenn ihr auf eine OneDrive-ID von jemandem anderes klickt, seht ihr auch dessen ID. Allerdings könnt ihr nur auf seinen öffentlichen Ordner zugreifen.
Hat dir der Beitrag gefallen? Folge uns auf WhatsApp und Google News und verpasse keine Neuigkeit rund um Technik, Games und Entertainment.