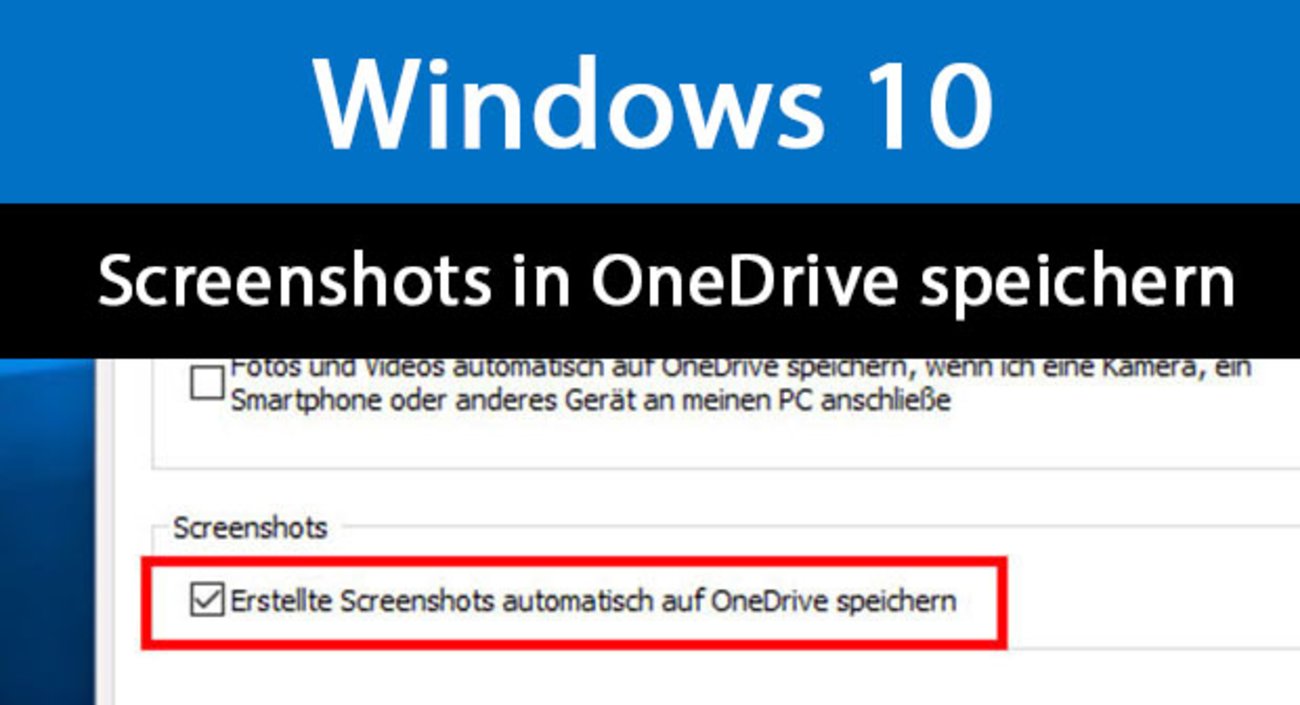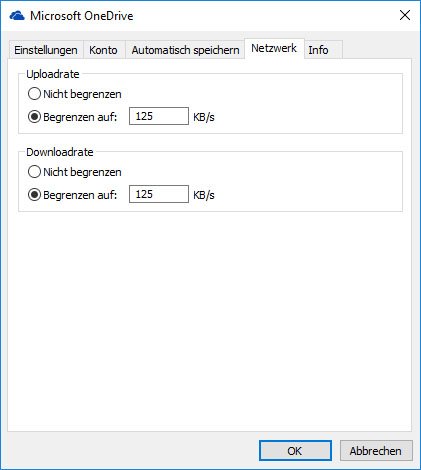In Microsofts Cloud-Dienst OneDrive könnt ihr bestimmen, wie schnell Dateien maximal hoch- und heruntergeladen werden sollen. Das schont eure Bandbreite, wenn nötig. Wir zeigen, wie ihr die Upload- und Download-Rate in OneDrive einstellen könnt.
Video-Tipp: Screenshots automatisch in OneDrive speichern
In OneDrive könnt ihr eure Raten für Upload und Download begrenzen. Das ist etwa dann nützlich, wenn ihr die Bandbreite für andere Aufgaben benötigt. So geht's.
OneDrive: Upload- & Download-Rate einstellen
Um in OneDrive die Upload- beziehungsweise Downloadrate zu begrenzen, geht ihr so vor:
- Klickt mit der rechten Maustaste auf das OneDrive-Symbol unten rechts in der Taskleiste.
- Wählt den Eintrag Einstellungen aus und wechselt auf den Tab Netzwerk.
- Hier könnt ihr nun die Uploadrate und Downloadrate begrenzen.
![OneDrive: Hier stellt ihr die maximalen Download- und Upload-Raten ein.]()
OneDrive: Hier stellt ihr die maximale Download- und Upload-Rate ein. - Wählt die jeweilige Option Begrenzen auf aus und gebt dann die maximalen Upload- und Downloadwerte in KB/s ein.
- Um herauszufinden wie schnell eurer Internet-Anschluss maximal im Upload und Download ist, könnt ihr einen DSL-Speedtest starten. Auch der Netflix-Speedtest kann helfen.
Allerdings ist eure Up- und Downloadgeschwindigkeit bei OneDrive auch noch von anderen Faktoren abhängig.
OneDrive: Maximale Geschwindigkeit erhöhen
Folgende Faktoren beeinflussen eure OneDrive-Geschwindigkeit zum Hochladen und Herunterladen:
- Geschwindigkeit eurer Internetverbindung
- Welches Datenvolumen euer Internetanbieter pro Tag für den Upload zulässt
- Die Geschwindigkeit eures PCs
- Wie nahe ihr euch geografisch an den Microsoft-Servern befindet
Um eure OneDrive-Geschwindigkeit zu erhöhen, könnt ihr Folgendes tun:
- Nutzt Netzwerkkabel statt WLAN, denn WLAN ist bedeutend langsamer.
- Startet keine anderen Downloads aus dem Netz während ihr OneDrive benutzt.
- Prüft bei der Übertragung großer Dateien, dass euer Laptop nicht in den Energiesparmodus wechselt. Dabei werden sonst alle Downloads und Uploads beendet.
Erfahrt bei uns außerdem, wie ihr den OneDrive-Ordner verschieben oder OneDrive in Windows 10 komplett deinstallieren könnt.
Hat dir der Beitrag gefallen? Folge uns auf WhatsApp und Google News und verpasse keine Neuigkeit rund um Technik, Games und Entertainment.