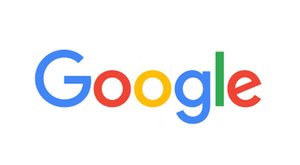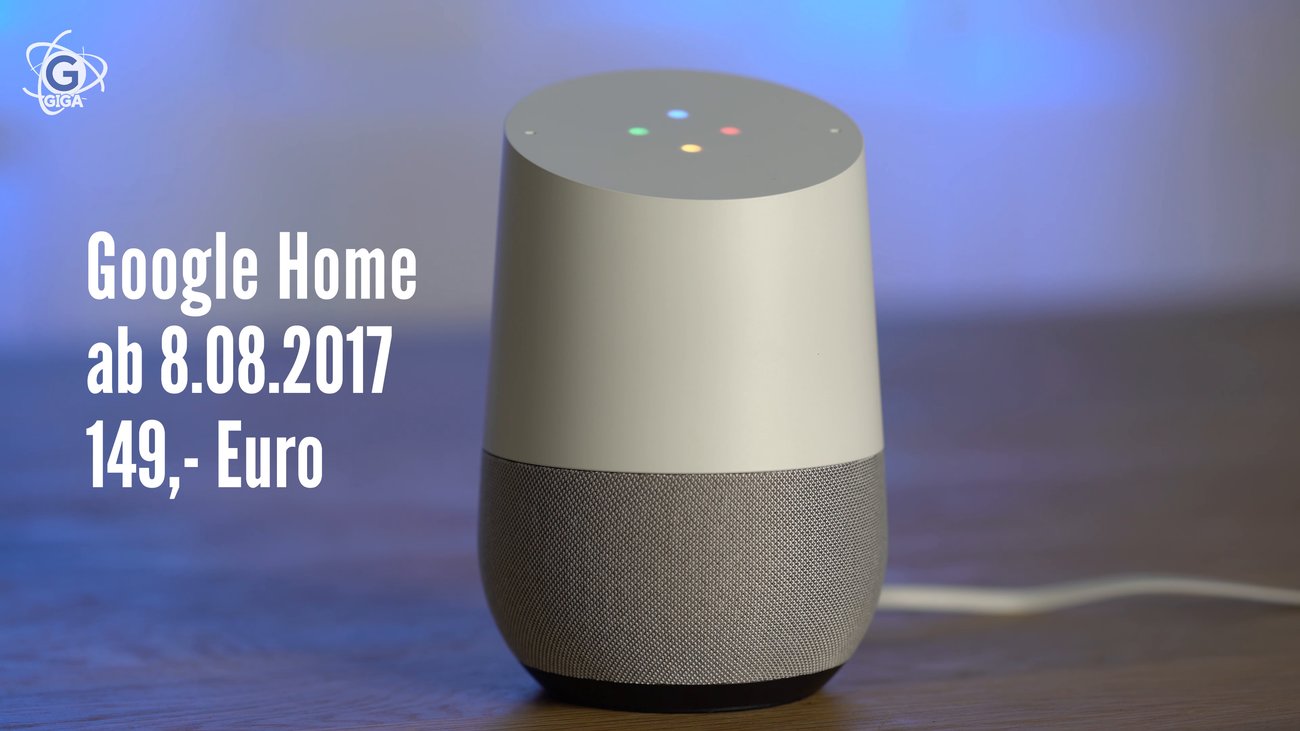Mit Google Home könnt ihr auch die Lichter und Lampen eures Hauses per Sprachbefehl steuern. So lässt sich ohne Aufstehen oder Schalterdrücken jederzeit das Licht im gesamten Haus ein- und ausschalten oder dimmen. Wie ihr es schafft, dass Google Home mit euren Philips Hue oder anderen smarten Lampen kommuniziert, erklären wir an diese Stelle für euch.
Ihr werft euch aufs Sofa, alles ist bereit für den Film, aber die grelle Deckenlampe habt ihr natürlich vergessen vorher auszuschalten. Ihr legt euch ins Bett, zieht die Decke genüßlich über die Schultern und seht mit dem halboffenen Auge, dass das Licht im Flur noch brennt. In diesen Situationen wünscht man sich nicht sehnlicher, als einfach nur die magischen Worte „Licht aus“ sprechen zu können und das Haus löscht für euch wie von Zauberhand das Licht.
Mit Smart-Home-Lösungen wie Google Home ist das jedoch kein Wunschtraum oder Zukunftsmusik mehr. Vorher muss man jedoch erst die smarten Lampen mit dem smarten Lautsprecher verknüpfen, damit diese auch aufs Wort gehorchen.
Google Home mit smarten Lampen (bspw. Philips Hue) verbinden
Damit ihr eure Lichter und Lampen per Sprachbefehl über Google Home bedienen könnt, müsst ihr zuvor die gewöhnliche Einrichung der Geräte abschließen. Ihr solltet also Google Home bereits per Google-Home-App eingerichtet haben und auch die Lampen mit ihrer jeweiligen App (bspw. Philips-Hue-App oder SmartThings-App) in euer Heimnetzwerk integriert haben. Darüber hinaus müssen alle Geräte mit demselben Netzwerk verbunden sein.
Um die Lampe nun mit eurem Google-Account zu verknüpfen und somit die Sprachsteuerung per Google Home zu erlauben, geht ihr wie folgt vor:
- Öffnet die Google-Home-App auf eurem Smartphone oder Tablet.
- Drückt auf das Hamburger-Menü-Icon (oben links).
- (Bei mehreren Google-Accounts) Überprüft, ob dasselbe Konto wie bei der Einrichtung von Google Home genutzt wird. Ihr könnt das Google-Konto über das Pfeilsymbol nach unten (unten rechts) ändern.
- Tippt nun auf Geräte, die App sucht nun nach unterstützten Lampen (und Geräten) in eurem Netzwerk.
- Wenn euch die entsprechende Lampe angezeigt wird, tippt auf diese und bestätigt eure Auswahl, um sie hinzuzufügen.
- Abschließend tippt ihr auf die Schaltfläche Fertig.
Nun sollte die smarte Leuchtbirne auch über die typischen Google Home Sprachbefehle zu kontrollieren sein.
Lampen in der Google-Home-App umbennen
Wenn ihr mehrere Philips Hue oder andere smarte Lampen besitzt, könnt ihr ihnen auch einen passenden Namen geben, um sie zu unterscheiden und einzeln kontrollieren zu können. Geht dafür einfach wie folgt vor:
- Öffnet die Google-Home-App und begebt euch zur Geräte-Übersicht.
- Tippt auf die entsprechende Lampe, die einen anderen Namen bekommen soll.
- Tippt anschließend auf die Schaltfläche Alias festlegen.
- Gebt nun einen Namen ein. Damit die Sprachsteuerung möglichst reibungslos funktioniert, sollte sich der Name jeder Lampe stark von den anderen unterscheiden.
- Tippt anschließend auf die Schaltfläche OK, um den neuen Namen zu übernehmen.
Sprachsteuerung der Lampen mit Google Home
Die folgenden Befehle könnt ihr nutzen, um die Lichverhältnisse eures Hauses per Sprachsteuerung zu kontrollieren. Sagt dazu einfach „Hey Google“ oder „OK Google“ und dann den folgenden Befehl:
- Schalte [Lampennamen] ein/aus.
- Dimme [Lampennamen].
- Erhöhe die Helligkeit von [Lampennamen].
- Lege die Helligkeit von [Lampennamen] auf X Prozent fest.
- Schalte die Lichter in [Raumnamen ein/aus.
- Schalte alle Lichte ein/aus.
- Ändere die Farbe von [Lampenname] zu blau.
Bildquellen: Google Inc.
Hat dir der Beitrag gefallen? Folge uns auf WhatsApp und Google News und verpasse keine Neuigkeit rund um Technik, Games und Entertainment.