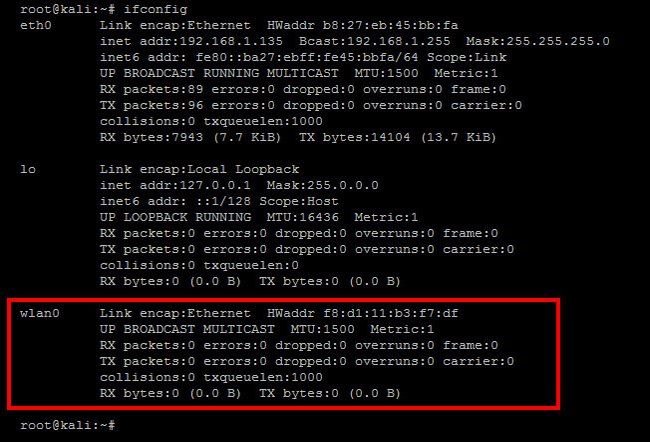Der Raspberry Pi ist ein günstiger Mini-Computer, der standardmäßig ohne WLAN-Adapter kommt. Wir zeigen in dieser Anleitung, wie ihr beim Raspberry Pi WLAN einrichten könnt.
Mit einem kleinen USB-Stick von Edimax könnt ihr euren Raspberry Pi mit WLAN einrichten.
Raspberry Pi: WLAN einrichten – USB-Netzwerkadapter kaufen
Um beim Raspberry Pi WLAN einzurichten, braucht ihr zunächst einen WLAN-Netzwerkadapter. Hier haben sich die WLAN-USB-Sticks vom Hersteller Edimax bewährt. Wir empfehlen den EDIMAX EW-7811UN Wireless USB-Adapter. Er kostet rund 8 Euro und hat durchweg positive Bewertungen auf Amazon. Außerdem ist sein Stromverbrauch so gering, dass er ohne zusätzlichen, aktiven USB-Hub am Raspberry Pi betrieben werden kann.
Hier sind weitere USB-Sticks, die mit dem Raspberry Pi funktionieren:
- Asus USB-N10 (Realtek r8712u Treiber)
- Asus USB-N13
- Netgear N150 Wireless USB Microadapter (Realtek RTL8188CUS)
- Netgear WG111 802.11g Adapter (Realtek rtl8187 Chipsatz)
Hinweis: Bei neuen WLAN-Sticks könnte es mangels Treiberunterstützung Probleme geben.
Raspberry Pi: WLAN-Konfiguration in Raspbian
So konfiguriert ihr den WLAN-Stick des Raspberry Pi in Raspbian:
- Steckt den WLAN-Netzwerkadapter an.
- Tippt im Raspbian-Terminal den Befehl ein: dmesg
- Die Ausgabe zeigt, dass der WLAN-USB-Stick von Realtek erkannt und mit einem passenden inferface driver geladen wurde.
- Tippt nun ifconfig ein, um das neue WLAN-Netz mit der SSID wlan0 zu sehen.
Raspberry Pi: Der Befehl „ifconfig“ zeigt das neue WLAN-Netzwerk „wlan0“ an. (Bildquelle: cyberarms.wordpress.com) - Um eine Verbindung mit dem WLAN herzustellen, editiert ihr die Datei /etc/network/interfaces mit folgendem Befehl: sudo nano /etc/network/interfaces
- Passt deren Inhalt unter anderem mit der WLAN-SSID und eurem WLAN-Passwort an:
auto lo iface lo inet loopback iface eth0 inet dhcp auto wlan0 allow-hotplug wlan0 iface wlan0 inet dhcp wpa-ap-scan 1 wpa-scan-ssid 1 wpa-ssid "WLAN-NAME" wpa-psk "WLAN-PASSWORT"
- Falls ihr eine statische IP vergeben wollt, könnt ihr folgende Vorlage nutzen. Passt dabei zusätzlich die Werte bei adress, netmask und gateway an:
auto lo iface lo inet loopback iface eth0 inet static address 192.168.178.30 netmask 255.255.255.0 gateway 192.168.178.10 auto wlan0 allow-hotplug wlan0 iface wlan0 inet static address 192.168.178.29 netmask 255.255.255.0 gateway 192.168.178.10 wpa-ap-scan 1 wpa-scan-ssid 1 wpa-ssid "WLAN-NAME" wpa-psk "WLAN-PASSWORT"
- Speichert die Änderungen und starten den Netzwerkdienst neu mit dem Befehl: sudo service networking restart
Raspberry Pi: WLAN – Power Saving deaktivieren (Schlafmodus)
Damit die WLAN-Verbindung des Raspberry Pi bei Inaktivität nicht einfach unterbrochen wird, solltet ihr die Stromsparfunktion des Edimax-Treibers deaktivieren:
- Legt dazu die Konfigurationsdatei an: sudo nano /etc/modprobe.d/8192cu.conf
- Kopiert folgende Zeile in die Datei und speichert sie ab: options 8192cu rtw_power_mgnt=0 rtw_enusbss=0
Was ihr zum Raspberry Pi wissen solltet:
- Raspberry Pi als NAS nutzen: Anleitung
- WLAN verstärken und Reichweite erhöhen: Tipps und Tricks
- Das WLAN-Passwort aus dem Router auslesen
Hat dir der Beitrag gefallen? Folge uns auf WhatsApp und Google News und verpasse keine Neuigkeit rund um Technik, Games und Entertainment.