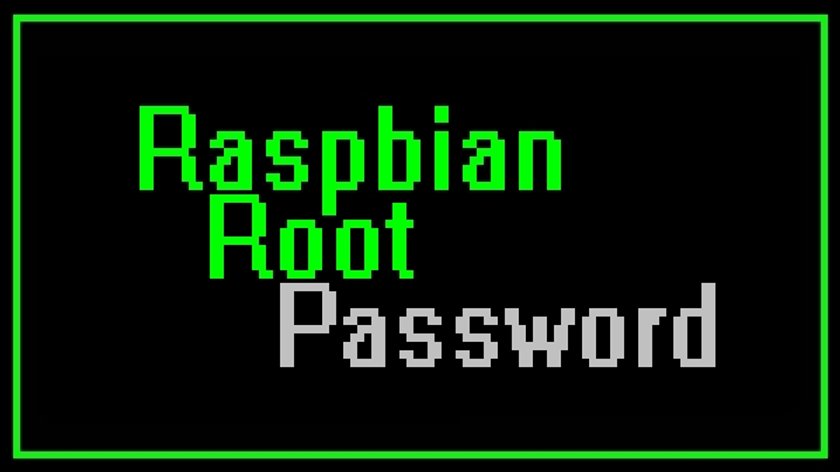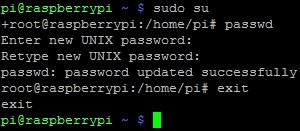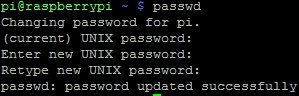Wenn ihr das Raspbian-Root-Password vergessen habt, überhaupt erst eins setzen wollt oder die alten Passwörter ändern möchtet, findet ihr dazu alle benötigten Befehle und Methoden dafür in foglendem Ratgeber. Das Password zu setzen und zu ändern geht auch problemlos „headless“ über SSH.
Raspbian Root-Password setzen
Für den normalen Pi-Nutzer ist das Standard-Password „raspberry“ voreingestellt. Für den Root-Zugriff ist jedoch bei Raspbian standardmäßig kein weiteres Passwort gesetzt. Ihr habt also mit dem Befehl su sofort als Super-User vollen Zugriff. Wenn ihr das ändern wollt, und ein Root-Password einstellen möchtet, gebt ihr einfach folgende Befehle im Terminal ein (der aktuelle User muss dafür zu den Sudoers gehören!):
- Zuerst solltet ihr euch als Super-User anmelden. Das geht mit folgendem Befehl:
sudo su
- Nun sollte im Terminal nicht mehr [Benutzer]@raspberrypi, sondern root@raspberrypi voranstehen.
- Gebt nun folgenden Befehl ein:
passwd
- Ihr werdet anschließend gefragt, wie das neue UNIX-Password lauten soll. Gebt euer Password nun hier ein.
- Zur Sicherheit müsst ihr es dann nochmal wiederholen, damit sich keine Tippfehler oder ähnliches eingeschlichen haben.
- Mit dem Befehl exit kehrt ihr wieder zum vorherigen Nutzer zurück.
![Raspbian Root-Password setzen]()
Raspbian Password ändern
Um das Password des aktuellen Nutzers zu ändern, öffnet ihr ein Terminal und geht dann wie folgt vor:
- Tippt folgenden Befehl ein:
passwd
- Ihr werdet nun darauf hingewiesen, für welchen Nutzer das Password geändert werden soll und nach dem alten Password gefragt.
- Tippt nun das alte User-Password und daraufhin das Neue zwei Mal ein.
![Raspbian Password]()
Wenn ihr das User-Password eines anderen Nutzers ändern wollt, müsst ihr einfach dessen Benutzernamen hinter dem Befehl sudo passwd angeben. Wenn ihr das Root-Passwort ändern wollt, geht ihr einfach wie oben beim Setzen des Root-Passwords vor.
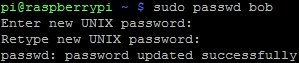
(Root)-Password vergessen? Kein Problem!
Wenn ihr eines eurer Passwörter vergessen habt, bedeutet das nicht, dass ihr den Raspberry Pi komplett neuaufsetzen müsst. Mit einem simplen Trick könnt ihr euer das Password jedes Benutzers ganz einfach resetten. Geht dafür wie folgt vor:
- Entfernt die SD-Karte aus eurem Raspberry Pi und steckt sie in einen anderen Rechner.
- Sucht hier nach der cmdline.txt, welche sich in eurer Boot-Partition befinden sollte.
- Fügt der folgenden Textzeile am Ende den Befehl init=/bin/sh hinzu:
dwc_otg.lpm_enable=0 console=ttyAMA0,115200 kgdboc=ttyAMA0,115200 console=tty1 root=/dev/mmcblk0p2 rootfstype=ext4 elevator=deadline rootwait
- Speichert die TXT-Datei so ab und steckt sie wieder in den Raspberry Pi.
- Beim Hochfahren gelangt ihr zu einem Command Prompt, gebt ihr folgenden Befehl ein:
mount -rw -o remount
und anschließend folgenden Befehl:
passwd [Nutzername]
- Die Zeile [Nutzername] ändert ihr zu dem Nutzernamen, dessen Password ihr vergessen habt. Also pi, root oder den Namen eines eigens erstellen Nutzers.
- Abschließend müsst ihr noch die beiden folgenden Befehle nacheinander eingeben:
sync
exec /sbin/init - Der Pi sollte nun wie gewöhnlich starten. Fahrt ihn wieder runter, entfernt die SD-Karte und löscht den bei Punkt 3 eingefügten Befehl init=/bin/sh aus der cmdlint.txt.
- Steckt die SD-Karte wieder in den Raspberry Pi und fertig!
Hat dir der Beitrag gefallen? Folge uns auf WhatsApp und Google News und verpasse keine Neuigkeit rund um Technik, Games und Entertainment.