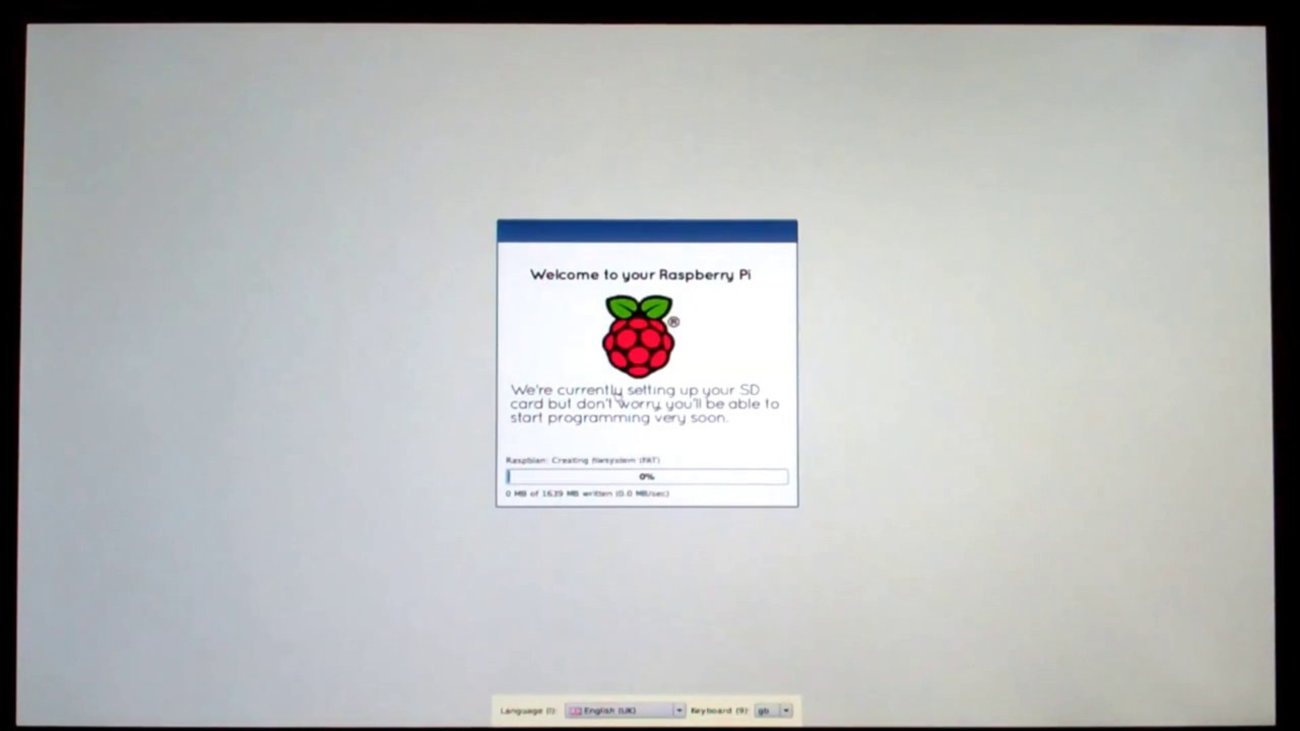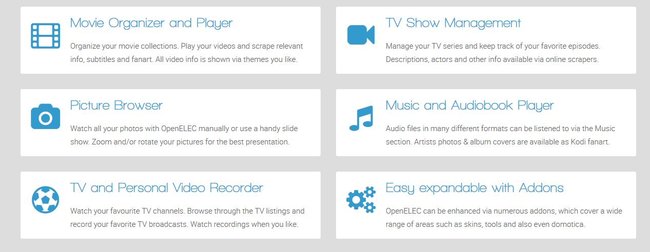Ihr könnt euer Raspberry Pi mit wenigen Handgriffen zum vollwertigen Media-Center einrichten und damit Filme, Videos und YouTube-Clips anschauen oder Musik hören. Auch ohne größeres technisches Hintergrundwissen lässt sich der Mini-Computer schnell und unkompliziert einrichten – wir zeigen euch hier, wie ihr den Raspberry Pi zum Media-Center umbaut.
Video: Raspberry Pi - Noobs-Betriebssystem installieren
Mit dem Ein-Chip-Computer Raspberry Pi der gleichnamigen britischen Firma bekommt ihr ein vielseitig einsetzbares System, das auch für Technik-Laien relativ einfach einzurichten und zu bedienen ist. Besonders gern wird der Raspberry Pi als Media-Center verwendet, mit dem sich alle gängigen Video-und Audio-Formate abspielen lassen. Besonders praktisch: WLAN und Bluetooth sind im neuesten Modell Raspberry Pi 3 B bereits eingebaut, so dass ihr dass System auch drahtlos mit eurem Speichermedium verbinden könnt. In der folgenden Anleitung zeigen wir euch, wie ihr den Raspberry Pi zum Media-Center umbaut und das System einrichtet.
Raspberry Pi als Media-Center: Das braucht ihr
Zunächst braucht ihr natürlich den Raspberry Pi selbst – wir empfehlen euch das derzeit neueste Modell (Stand: November 2016), den Raspberry Pi Model 3 B. Wie bereits erwähnt, besitzt dieses Modell bereits WLAN- und Bluetooth-Konnektivität – dadurch bleiben mehr USB-Anschlüsse frei, die man anderweitig verwenden kann. Auf Wunsch könnt ihr das Speichermedium später aber auch per USB anschließen.

Um direkt loszulegen, holt ihr euch am besten das Raspberry Pi Starter Set von Viros. Das Set ist für knapp 70 Euro bei Amazon erhältlich – aus eigener Erfahrung können wir bestätigen, dass man damit eine gute Basis bekommt, die alle nötigen Komponenten für ein Media-Center enthält:
- Raspberry Pi Model 3 B
- Gehäuse für die Platine
- 16 GB Micro-SD mit vorinstalliertem Betriebssystem Noobs
- SD-Karten-Adapter
- USB Netzteil 2.5 AMP
- HDMI-Kabel
Neben diesen Hardware-Komponenten benötigt ihr außerdem die entsprechende Software – hierbei bieten sich die beiden Projekte Openelec und Libreelec an. Beide basieren auf einer verschlankten Linux-Distribution und bringen die Benutzeroberfläche zum Bedienen der Mediendateien auf den Mini-Computer. Außerdem enthalten ist die Software Kodi, die das eigentliche Abspielen der Medien übernimmt. Ob ihr Openelec oder Libreelec nehmt, ist euch überlassen – Openelec hat derzeit etwas mehr Nutzer, Liberelec soll laut den Entwicklern in Zukunft mehr Updates erhalten.
Zum Thema:
- Raspberry Pi 4: Release und Technische Spezifikationen - News, Gerüchte und Infos
- Raspberry Pi als Emulator für Retro-Konsolen einrichten - so geht's
Mit Openelec macht ihr euren Raspberry Pi in rund 15 Minuten zum Mediacenter.
Rasperry Pi: Media-Center installieren – so geht's
Die Installation der Media-Center-Dateien ist unkompliziert und schnell erledigt:
- Ladet euch zunächst die Dateien für Openelec oder Libreelec als Image File auf euren Rechner herunter.
- Schiebt die Speicherkarte in den PC ein (entweder per Adapter oder einem entsprechendem Slot).
- Verwendet ihr eine Karte, die ihr früher bereits benutzt habt, solltet ihr zunächst die SD-Karte formatieren.
- Um die Image-Datei auf die Karte zu bringen, benutzt ihr die Software Win32 Disk Imager - ihr könnt euch das Tool direkt bei uns herunterladen.
Den gesamten Vorgang (auf dem älteren Raspberry Pi 2) seht ihr auch noch einmal im YouTube-Video von raspberryundco:
Openelec/Libreelec starten
Anschließend schließt ihr den Raspberry Pi an den Stromanschluss an. Der Mini-Computer verfügt über keinen Ein- oder Ausschalter, sondern wird kontinuierlich mit Strom versorgt und bootet automatisch, sobald die Stromversorgung aktiv ist. Beim ersten Start wird dabei das gewählte Betriebssystem von der Speicherkarte automatisch installiert und eingerichtet. Im Folgenden erklären wir die Installation von Openelec – falls ihr Libreelec verwenden wollt, findet ihr im Libreelec-Wiki eine Anleitung zur Installation.
- Wartet ab, bis die Installation fertig ist und Kodi startet. Sollten Probleme bei der Installation auftreten, findet ihr in unserem Artikel Hilfe: Kodi auf dem Raspberry Pi installieren & Upgrade auf Kodi 15 durchführen.
- Öffnet dann die Einstellungen und folgt den Anweisungen auf dem Bildschirm.
- Wählt ein Netzwerk aus und aktiviert Samba, um Dateien zwischen Media-Center und PC auszutauschen.
- Die Sprache ändert ihr im Menü System ⇒ Appearance ⇒ International ⇒ Language ⇒ Deutsch.
Die Standard-Benutzeroberfläche (Skin) erfüllt zwar ihren Zweck, ist allerdings nicht besonders hübsch. Um sie zu ändern, installiert man einfach einen neuen Skin.
- Navigiert dazu im Hauptmenü auf das Untermenü System ⇒ Einstellungen und dort auf ⇒ Add-Ons.
- Geht jetzt auf Suchen und tippt Arctic Zephyr ein.
- Im Anschluss wählt ihr diesen Skin aus der Liste aus, installiert ihn und aktiviert ihn danach, wenn Kodi das nicht automatisch für euch macht.
Arctiv Zephyr ist natürlich nur ein Vorschlag aus einer großen Anzahl von Skins. Weitere Anregungen findet ihr in dem Artikel Kodi-Skins: Welche es gibt und wie man sie verändert.

Media-Center mit Raspberry Pi 3 in Betrieb nehmen
Damit seid ihr im Prinzip fertig mit der Einrichtung eures Mediencenters. Videos, Musik und Bilder fügt ihr hinzu, indem ihr auf die entsprechenden Punkte im Hauptmenü klickt und die jeweilige Quelle angebt. Dabei könnt ihr entweder eine Festplatte per USB oder WLAN anschließen, den Raspberry Pi mit dem Computer oder einem Fernseher verbinden oder sogar an einen NAS-Server in eurem Heimnetzwerk anschließen. Wie das geht, erfahrt ihr hier: NAS-Server einrichten - so geht's (Anleitung).
Falls ihr noch ein älteres Pi-Modell besitzt, zeigen wir euch auch die Unterschiede zwischen Raspberry Pi 3 vs. 2 vs. 1 im Vergleich. Natürlich könnt ihr auch gleich ein ganz anderes System wählen – bei uns findet ihr zu diesem Thema die besten Raspberry Pi-Alternativen. Außerdem zeigen wir euch, wie ihr auf dem Raspberry Pie Noobs installieren könnt.
Bildquellen: Amazon, Openelec
Hat dir der Beitrag gefallen? Folge uns auf WhatsApp und Google News und verpasse keine Neuigkeit rund um Technik, Games und Entertainment.