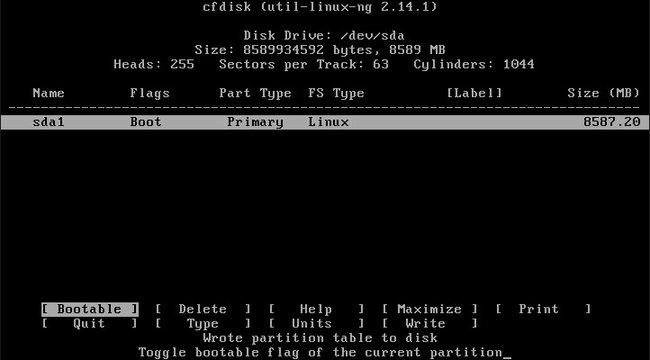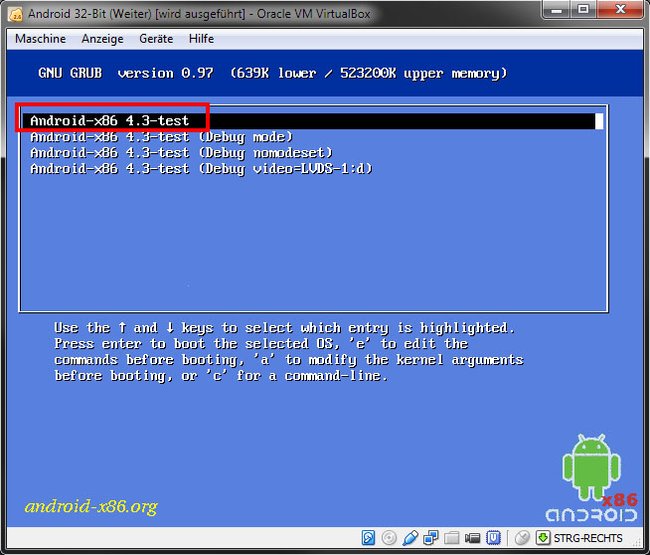Android auf der virtuellen Festplatte von Virtualbox installieren
Auf Seite 1 haben wir erklärt, wie ihr Virtualbox für Android einrichtet. Jetzt zeigen wir, wie ihr Android auf der virtuellen Festplatte von Virtualbox installiert:
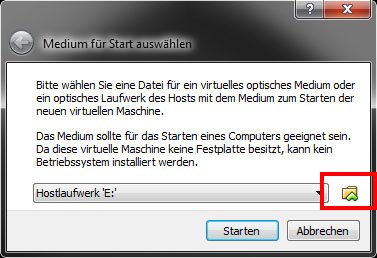
- Wählt in Virtualbox links den Android-Eintrag aus, in unserem Beispiel „Android 32-Bit“, klickt oben auf den Button Starten.
- Im neuen Fenster müsst ihr nun ein Medium für den Start auswählen. Klickt dazu auf das kleine Ordner-Symbol mit dem grünen Pfeil neben dem Dropdown-Menü. Wählt hier nun die ISO-Datei mit der heruntergeladenen Android-Version aus. Bestätigt anschließend mit dem Button Starten.
- Die Android-Installation startet. Wählt den Eintrag Install Android-x86 to harddisk aus, um Android auf die virtuelle Festplatte zu installieren. Bestätigt mit der Eingabetaste.
- Wählt den Punkt Create/Modify partitions und drückt die Eingabetaste, um die nötigen Partitionen zu erstellen.
- Wählt nun unten am Rand mit den Richtungspfeilen die Punkte New und dann Primary aus. Bestätigt die angezeigte Größenangabe mit der Eingabetaste.
Die Android-Partition wird eingerichtet. - Wählt nun Bootable aus und drückt die Eingabetaste, um die Partition bootfähig zu machen.
- Nun wählt ihr den Punkt Write mit den Pfeiltasten aus und bestätigt ebenfalls mit der Eingabetaste, um die Partitionstabelle zu schreiben. Gebt bei der Abfrage zur Bestätigung „yes“ ein und drückt die Eingabetaste. Gegebenenfalls müsst ihr dazu „zes“ auf der Tastatur eingeben, weil Y und Z im englischen Tastatur-Layout vertauscht sind.
- Wählt Quit aus. Nun wird die vorbereitete Partition für die Installation ausgewählt.
- Wählt und bestätigt den Eintrag mit sda1 im Namen.
- Beim Dateisystem beziehungsweise auch Filesystem wählt ihr die Option ext3 aus. Bestätigt den erneuten Hinweis nochmals mit der Eingabetaste.
- Die Frage Do you want to install boot loader GRUB? beantwortet ihr mit Yes.
- Bestätigt nun, dass das Verzeichnis /system als read-write installiert werden soll.
- Wählt nun den Eintrag Reboot aus.
Die Android-Installation startet nun erneut, da noch die ISO-Datei als virtuelles CD-Laufwerk eingebunden ist. Schließt daher das Fenster der Virtualisierung mit einem Klick auf das X. In der Abfrage wählt ihr dann die Option die virtuelle Maschine ausschalten und klickt auf OK. Wählt erneut links im Virtualbox-Fenster die virtuelle Maschine aus und klickt auf den Button Starten. Android startet nun. Dabei müsst ihr je nach gewählter Version noch beim Start einen Eintrag auswählen. Wählt hier die gewöhnliche Variante ohne „Debug“ im Namen, sofern möglich.
- Drückt nun die rechte Strg-Taste + i, um die Maus im gestarteten Fenster zu sehen. Dadurch wird die Maus „im Fenster eingefangen“. Mit ihr simuliert ihr nun Finger und Wisch-Bewegungen. Um die Maus wieder außerhalb des Fensters bewegen zu können, drückt die Tastenkombination erneut.
- Bei unserer gewählten Android-Version mussten wir nun die Sprache per Maus auf Deutsch (Deutschland) einstellen und klickten auf den Button Starten.
- Bei der weiteren Einrichtung fragt Android nach dem WLAN-Netzwerk aus. Klickt auf überspringen, da Virtualbox das Android-System über euer eingestelltes Windows-Netzwerk mit Internetzugriff versorgt.
- Danach folgt die Einrichtung über eure Googlemail-Adresse, wenn ihr Google-Dienste nutzen wollt.
Auf der nächsten Seite seht ihr, wie ihr Android unter Windows bedient.