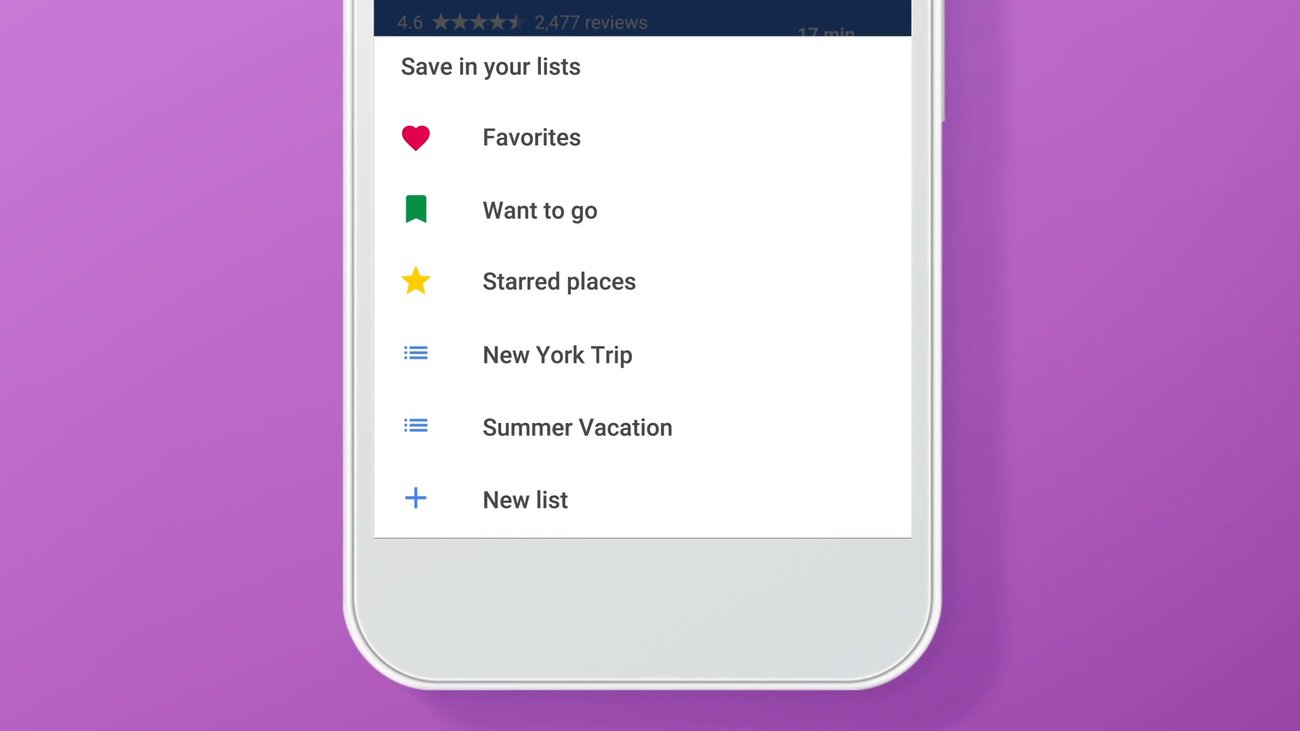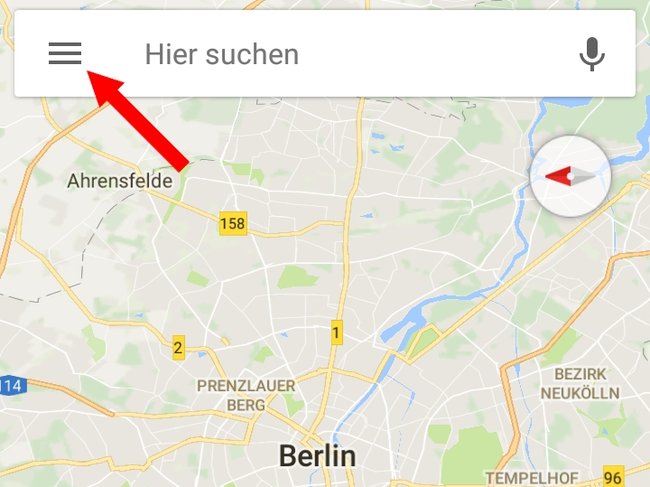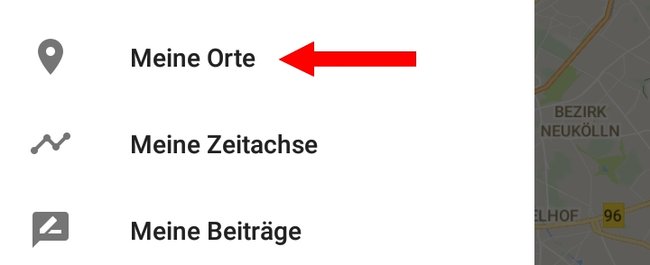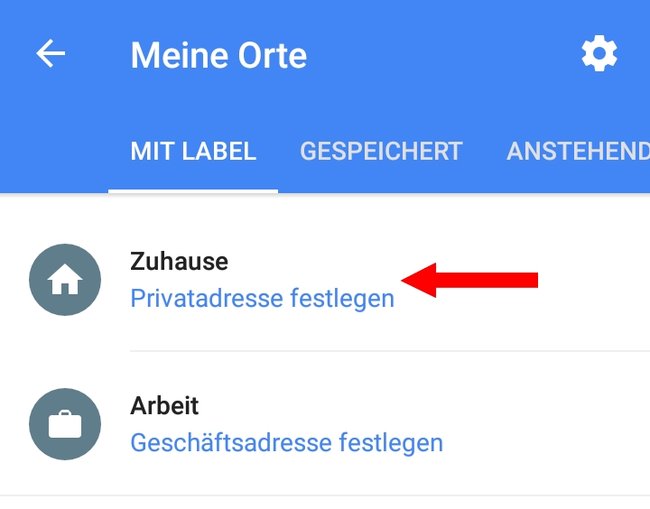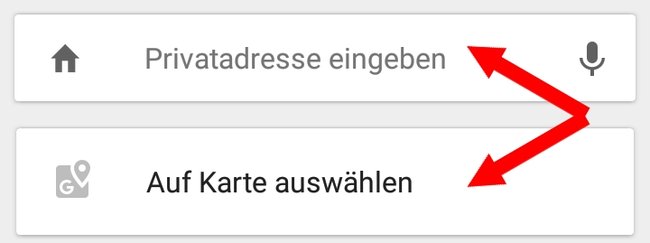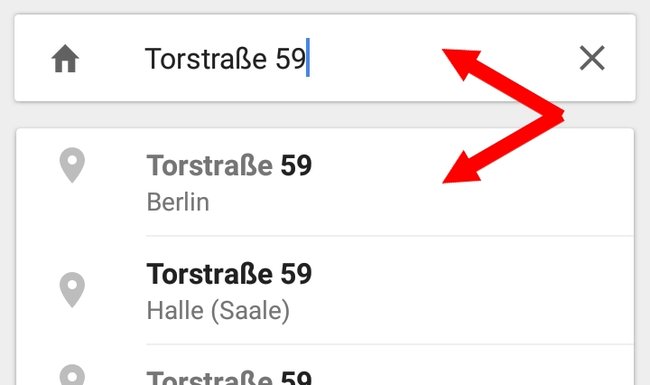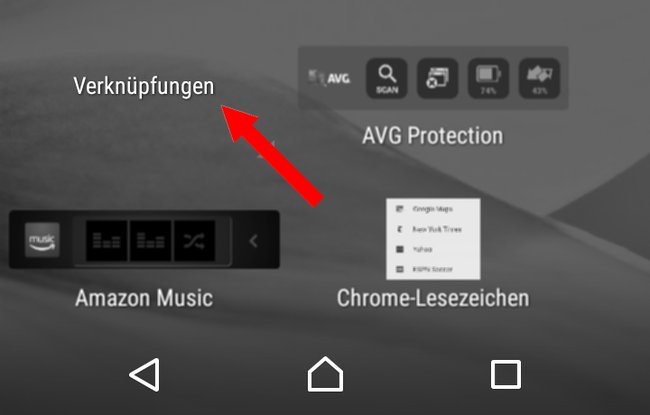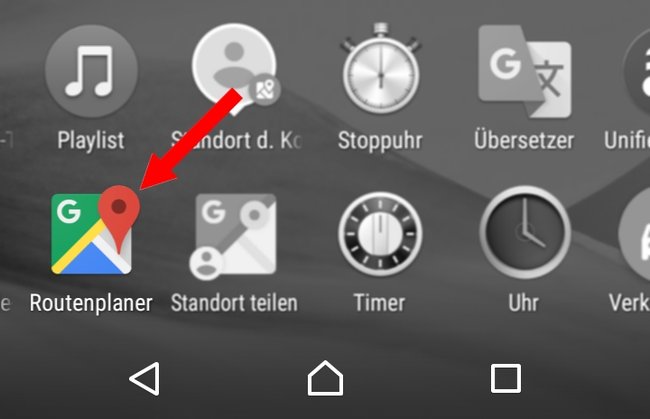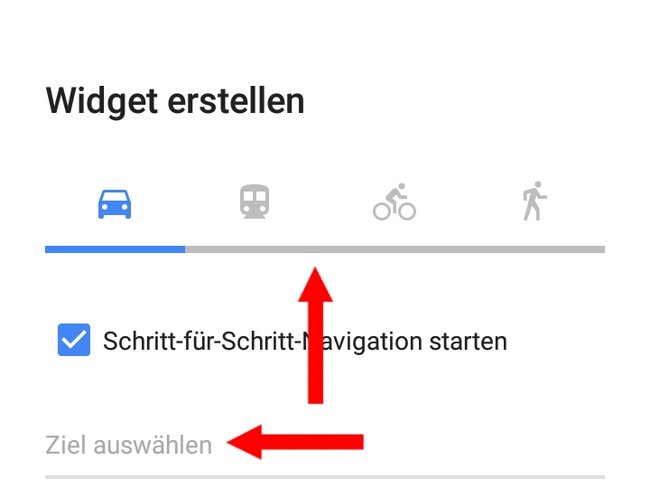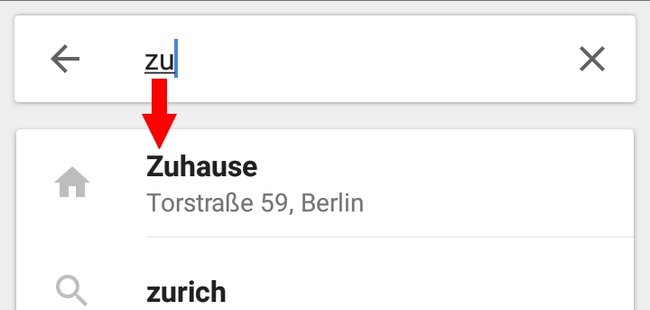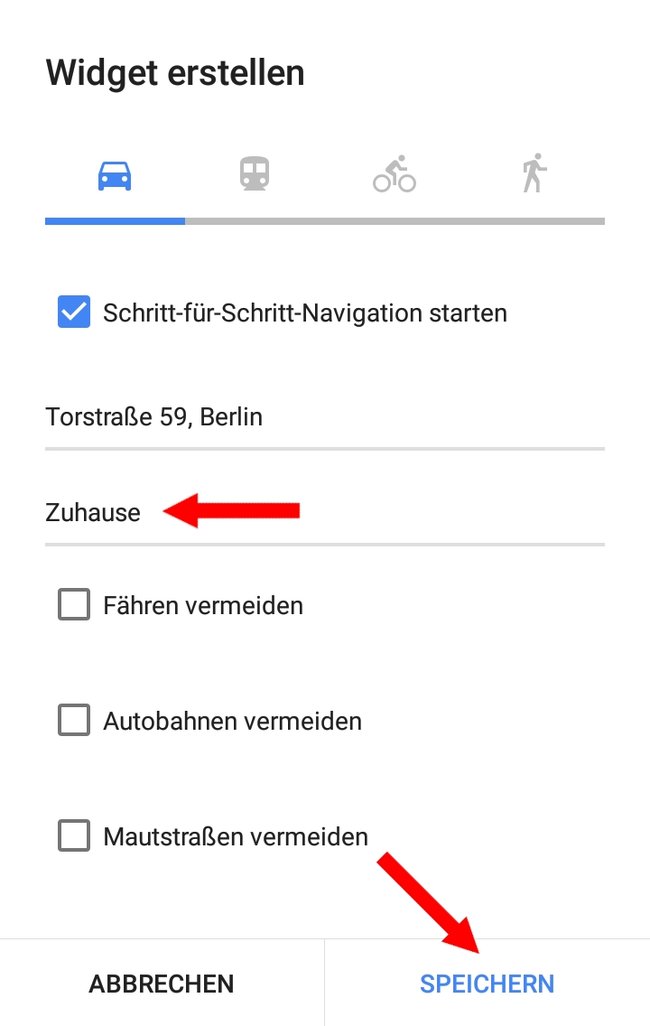Die meisten Tiere finden instinktiv immer wieder nach „Hause“ – die meisten Menschen sind da weit orientierungsloser. Damit ihr, egal wo ihr gerade seid, immer sicher nach Hause zurück findet, zeigen wir euch in diesem Howto: wie ihr die „Navigation nach Hause“ unter Google Maps einrichtet und wie ihr euch eine passende Verknüpfung dazu auf dem Homescreen erstellt (Android).
Navigation nach Hause einrichten (Google Maps) – so geht's
- Startet Google Maps und tippt auf den „Menü“-Button (oben links).
- Tippt anschließend auf den Menüpunkt „Meine Orte“.
- Im „Meine Orte“-Menü findet ihr unter dem Reiter „Mit Label“ nun die „Zuhause“-Option, tippt diese an.
- Hier könnt ihr eure Privatadresse nun wahlweise eingeben oder einen Punkt auf der Karte auswählen. In unserem Beispiel haben wir uns für das Eintippen der Adresse entschieden (genauer).
- Gebt den Straßennamen und die Hausnummer ein und wählt aus den Vorschlägen die korrekte Adresse aus.
Die Adresse ist nun als eure Zuhause-Adresse gespeichert. Um die Navigation nach Hause zu starten, müsst ihr nun Google Maps öffnen und entweder die „Zuhause“-Option unter „Meine Orte“ antippen oder per Sprachbefehl „OK Google“ und darauf „Nach Hause navigieren“ sagen.
Alternativ könnt ihr aber auch einfach eine Verknüpfung auf dem Startbildschirm anlegen, mit der ihr Google Maps und die schnellste Route nach Hause direkt öffnet. Wie das funktioniert, erfahrt ihr im nächsten Abschnitt.
Zuhause-Verknüpfung für den Homescreen (Android)
- Haltet den Finger auf eurem Homescreen gedrückt, bis die Homescree-Optionen erscheinen.
- Tippt unter „Widgets“ auf „Verknüpfung“, um die Navigations-Verknüpfung zu erstellen.
- Wischt nach rechts, bis ihr zu der Option „Routenplaner“ gelangt und tippt darauf.
- Im „Widget erstellen“-Menü wählt ihr nun euer Transportmittel (Auto, Bahn, Fahrrad, zu Fuß) aus und tippt euer Ziel ein.
- Gebt einfach „zu“ ein, und euer Handy sollte euch bereits eure Zuhause-Adresse vorschlagen, tippt darauf.
- Nun gebt ihr der Navigations-Verknüpfung noch einen passenden Namen und tippt abschließend auf „Speichern“.
Nun sollte sich auf eurem Homescreen eine Navigations-Verknüpfung befinden. Wenn ihr euch also mal in der neuen Stadt verrannt habt oder mit dem Auto irgendwo falsch abgebogen seid, müsst ihr nur auf den „Zuhause-Button“ eures Smartphones drücken und Google Maps spuckt euch sofort den Weg nach Hause aus.
Hat dir der Beitrag gefallen? Folge uns auf WhatsApp und Google News und verpasse keine Neuigkeit rund um Technik, Games und Entertainment.