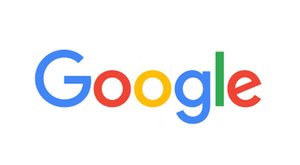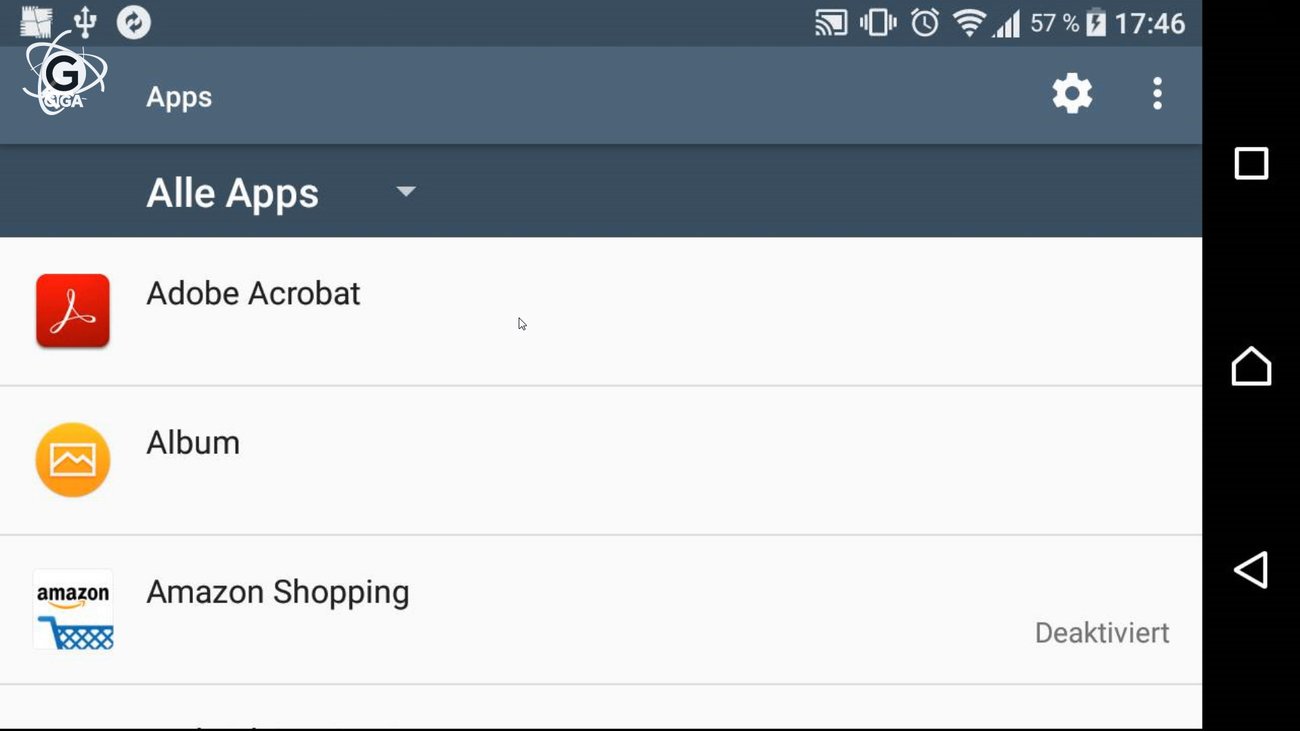Beim Herunterladen einer App oder dem Öffnen des Google Play Stores kann der Fehlercode 506 auftauchen. Was ihr in dem Fall tun könnt, zeigen wir euch hier.
Der Fehlercode 506 ist einer der häufigeren Fehlermeldungen des Play Stores. Bevorzugt tritt das Problem nach einem Systemupdate auf. Für gewöhnlich lässt sich der Fehler aber mit wenigen Handgriffen in den Einstellungen des Geräts wieder beheben.
Bevor ihr jedoch in den Einstellungen werkelt, solltet ihr überprüfen, ob das Smartphone (bzw. Tablet) mit dem Internet verbunden ist (WLAN oder mobile Datenverbindung) und das Gerät einmal neustarten. Manchmal liegt schon hier der Grund für die Fehlermeldung. Falls ihr aber weiterhin den Fehlercode 506 erhaltet, wenn ihr den Play Store nutzen wollt, geht der folgenden Anleitung Schrittweise nach:
Cache & Daten löschen – Fehlercode 506
In den meisten Fällen liegt der Fehlercode 506 an einer fehlerhaft gespeicherten oder nach einem Update nicht mehr lesbaren Datei. Unter Android lässt sich dieser Fehler ohne großen Aufwand manuell beheben, indem man die Cache-Dateien und gespeicherten Daten löscht. Je nach Android-Version und Hersteller weichen die Einstellungen jedoch ab, weswegen folgende Anleitung nur als Orientierung dient. Bei stark abweichenden Bezeichnungen kann auch die Anleitung eures Geräts eine Hilfe sein.
-
- Öffnet die Einstellungen eures Android-Geräts.
- Öffnet die Apps (auch App-Info oder Anwendungsmanager genannt).
Ihr solltet eine Auflistung aller auf eurem Gerät installierten Apps vorfinden. - Wischt zum Google Play Store herunter und tippt diesen an.
- In der App-Info des Play Stores angelangt, tippt ihr auf Stoppen erzwingen (auch Beenden erzwingen genannt) und bestätigt mit OK.
- Tippt auf den Unterpunkt Speicher.
- Drückt auf die Schaltfläche Cache leeren.
Hinweis: Oft reicht das Löschen des Caches bereits aus. Versucht nach diesem Schritt also den Play Store zu starten und schaut, ob der Fehler nach wie vor auftritt.
- Wenn der Fehlercode 506 weiterhin auftaucht, kehrt zur App-Info des Google Play Stores zurück.
- Tippt erneut auf Stoppen erzwingen, bestätigt mit OK und klickt dann auf den Unterpunkt Speicher.
- Drückt nun auf die Schaltfläche Cache leeren und danach auf Daten löschen.
Hinweis: Im Falle des Play Stores werden beim Betätigen des Buttons Daten löschen zwar die Daten (kurzzeitig) gelöscht, diese sind aber an euren Account gebunden und in der Cloud gesichert. Da euer Google-Account bei Android an anderer Stelle gesichert ist, werden diese Daten also automatisch wieder heruntergeladen, wenn ihr den Play Store danach öffnet.
Falls ihr einen bestimmten Schritt auf eurem Gerät nicht nachvollziehen könnt, haben wir den Prozess des Cacheleerens hier auch einmal in Videoform dargestellt:
Fehlercode 506 besteht weiterhin
Wenn auch nach dem Löschen von Cache und gespeicherten Daten weiterhin der Fehlercode 506 besteht, kann es sein, dass ein Update an sich das Problem aufweist. In dem Fall solltet ihr zu erst nach möglichen (System-)Updates suchen.
Falls es hier keine Aktualisierungen gibt, müsst ihr euch wohl oder übel an den Support von Google, den jeweiligen Gerätehersteller oder euren Mobilfunkanbieter wenden.
Hat dir der Beitrag gefallen? Folge uns auf WhatsApp und Google News und verpasse keine Neuigkeit rund um Technik, Games und Entertainment.