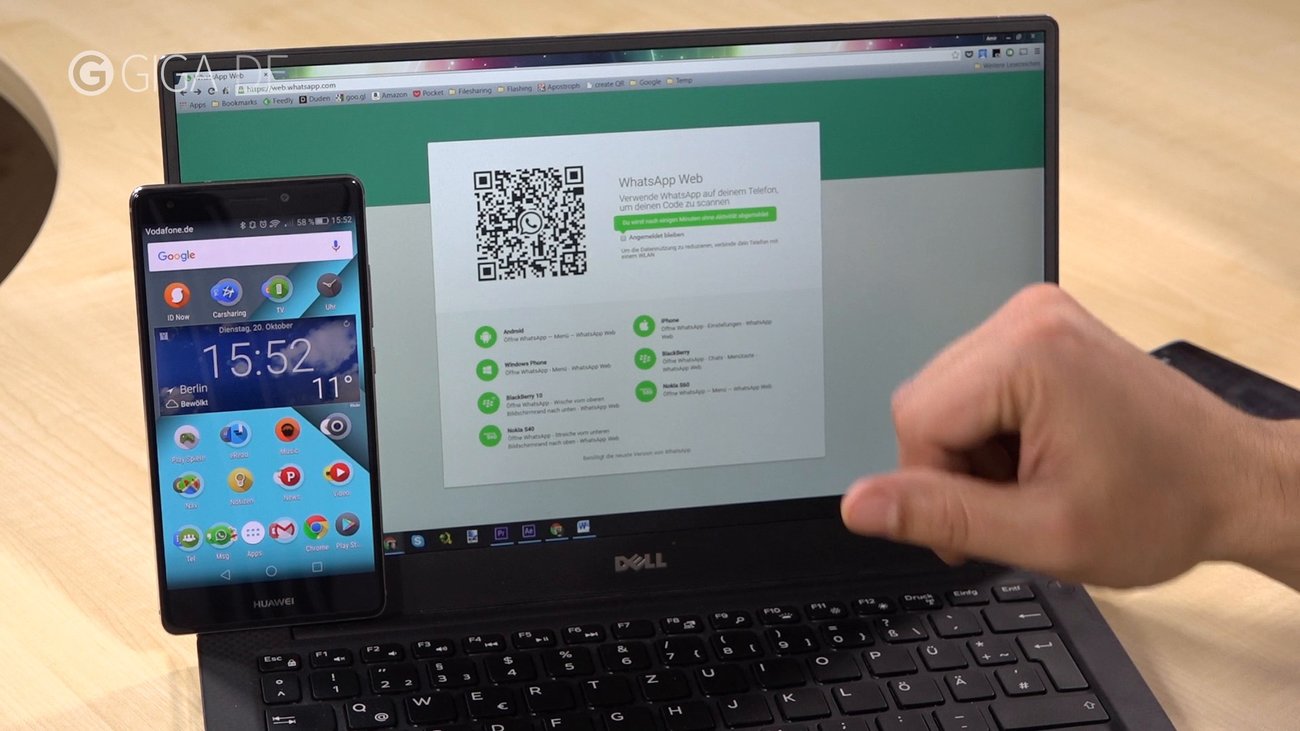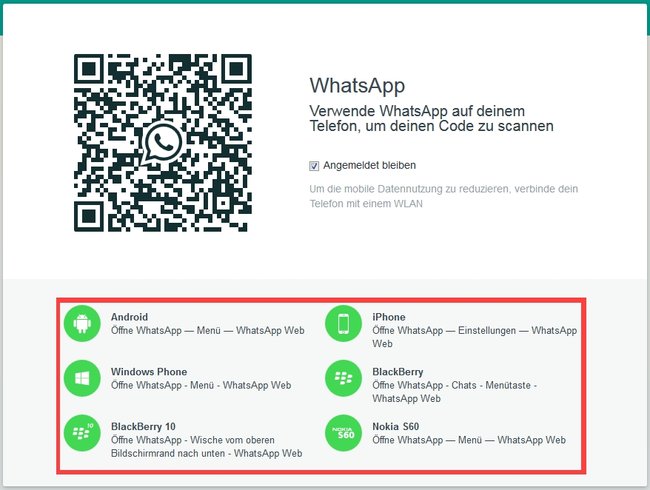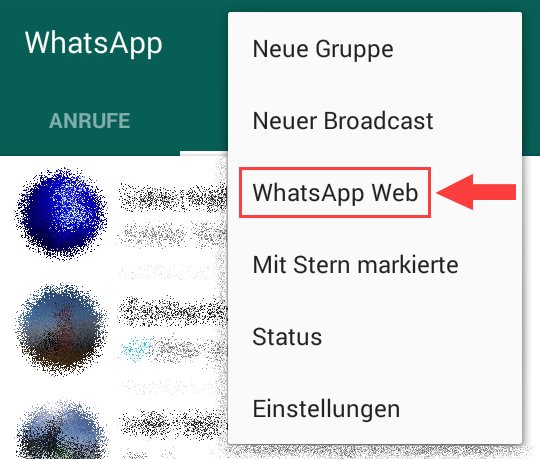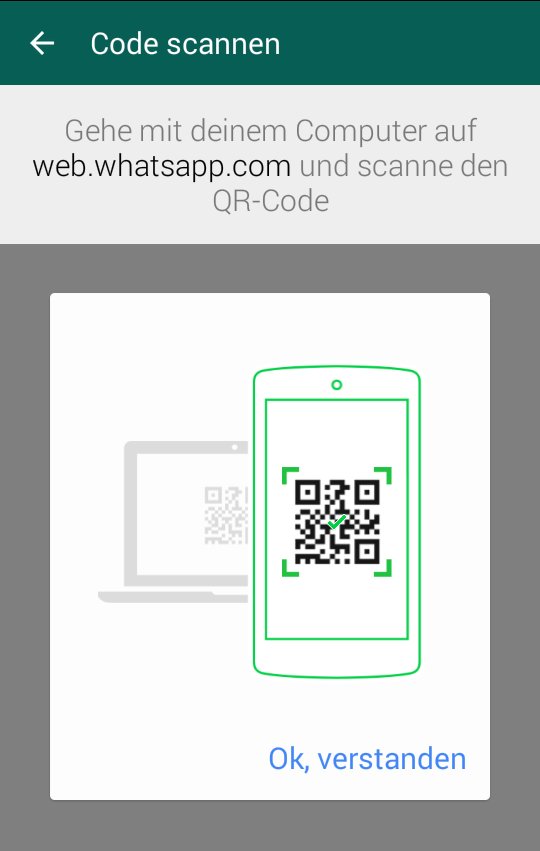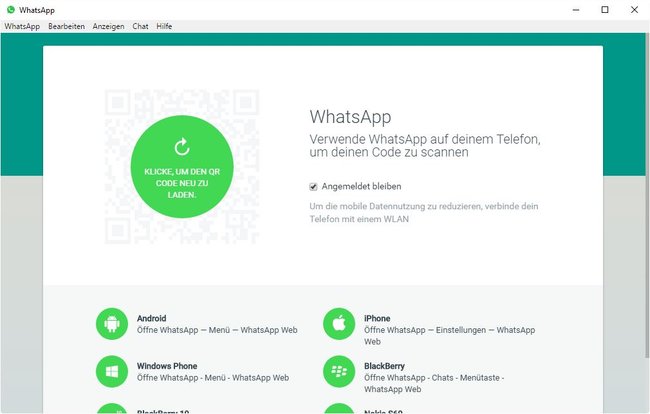Wer WhatsApp auf dem Laptop nutzen möchte, hat gleich drei Optionen dafür. Einerseits könnt ihr den Messenger über den Browser mit WhatsApp Web nutzen oder ihr installiert den Windows-Client WhatsApp Desktop, welcher euch zusätzliche Funktionen bietet. Eine weitere Möglichkeit – der etwas steinigere Weg – führt über einen Android-Emulator. Wie die verschiedenen Optionen funktionieren, erklären wir euch in diesem Ratgeber.
Inhaltsverzeichnis
WhatsApp Web im Laptop-Browser nutzen
Mit WhatsApp Web bietet das Team hinter dem beliebten Messenger seit Anfang 2015 eine ganz offizielle Möglichkeit, WhatsApp auch am Notebook und PC zu nutzen. Durch das Einscannen eines QR-Codes wird eine Verbindung zwischen eurem Smartphone und den WhatsApp-Servern aufgebaut, welche euch bequem vom Browser aus chatten lässt. Hierbei handelt es sich dann um denselben Account: Alle Nachrichten und Dateien werden auf beiden Geräten gleichzeitig angezeigt und jederzeit synchronisiert. Die folgenden Voraussetzungen gibt es für WhatsApp Web:
- Auf dem Laptop sollte die aktuelle Version eines der folgenden Browser installiert sein: Chrome, Edge, Firefox, Opera oder Safari.
- WhatsApp Web ist mit Android, iOS und Windows Phone kompatibel.
- Um WhatsApp Web nutzen zu können, muss das Handy jederzeit eingeschaltet und mit dem Internet verbunden sein.
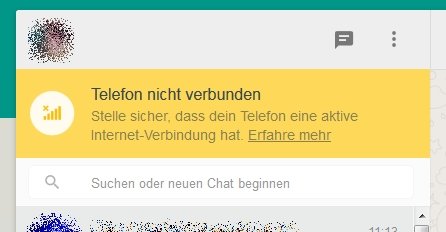
Wie ihr WhatsApp Web auf dem Laptop und PC verwenden könnt, haben wir euch in folgendem Video kurz zusammengefasst. Eine Schritt-für-Schritt-Anleitung findet ihr unter dem Video:
Um WhatsApp Web zu nutzen geht ihr wie folgt vor:
- Geht zunächst auf web.whatsapp.com.
- Nehmt nun euer Smartphone zur Hand und folgt den Anweisungen auf der Webseite für euer Gerät.
- So müsst ihr beispielsweise bei Android in der Übersichtsseite von WhatsApp auf das Menü-Symbol tippen und WhatsApp Web auswählen.
![WhatsApp Laptop WhatsApp Web]()
- Auf eurem Smartphone sollte nun ein QR-Scanner aufpoppen, den ihr auf den QR-Code richtet, welcher auf der Webseite auf dem Laptop angezeigt wird.
![WhatsApp Laptop QR-Code scannen]()
- Wenn der QR-Code vom Smartphone erkannt wurde, solltet ihr im Browser nun eure WhatsApp-Übersicht sehen und fröhlich draufloschatten können.
Weitere Tipps und Tricks zu WhatsApp Web findet ihr hier:
WhatsApp-Desktop auf dem Notebook nutzen
Seit Mai 2016 bietet das WhatsApp-Team nun auch eine Desktop-Version an, die ihr auf eurem Laptop oder Macbook nutzen könnt. Vom Prinzip her funktioniert auch die Desktop-Variante des beliebten Messengers nicht viel anders, als das oben beschriebene WhatsApp Web. Ihr braucht auch hier weiterhin euer Smartphone, welches eingeschaltet sein und eine stabile Internetverbindung haben muss.
WhatsApp Desktop ist für Notebooks mit Windows 10 und 8 in der 64- und 32-Bit-Version erhältlich sowie für Macbooks mit OS X 10.9 oder neuer. Im Unterschied zur Web-Variante, müsst ihr WhatsApp zuvor natürlich herunterladen und installieren. Danach ist das Prozedere der Anmeldung mit dem QR-Code aber dasselbe. Mit Desktopbenachrichtigungen und Tastenkürzel bietet die Desktop-Variante ein paar Vorteile gegenüber WhatsApp Web.
WhatsApp per Android-Emulator nutzen
Bevor es WhatsApp Web und WhatsApp Desktop gab, konnte man WhatsApp nur mithilfe eines Emulators am Laptop nutzen. Das bietet einige Vor- und Nachteile: Einerseits seid ihr nach der Einrichtung nicht mehr auf euer Smartphone angewiesen – so könnt ihr auch per WhatsApp chatten, wenn der Akku eueres Smartphones leer ist. Auf der anderen Seite synchronisieren sich die Chats nicht automatisch und ihr könnt immer nur ein Gerät gleichzeitig nutzen.
Mit Android-Emulatoren wie Andy, BlueStacks & Co. gibt es eine Möglichkeit, Android-Apps und damit auch WhatsApp auf dem Notebook zu installieren. Zusätzlich hat Andy den Vorteil, dass man sich auch mit dem eigenen Google-Account verbinden kann, um die WhatsApp-Kontakte zu importieren. So weit, so praktisch. Auch die Einrichtung geht schnell von der Hand:
- Ladet euch Andy, BlueStacks oder den Android-Emulator eurer Wahl herunter und installiert das Programm auf eurem Laptop.
Hier findet ihr ausführliche Anleitungen zu den Android-Emulatoren:
- Vergesst nicht, das virtuelle Android-System mit eurem Google-Konto zu verbinden, sonst gibt es später Probleme mit eurem Account bei WhatsApp.
- Geht nun auf den Play Store (dieser ist bei den meisten Android-Emulatoren vorinstalliert).
- Sucht nach WhatsApp und ladet euch den Messenger herunter.
- Startet nun WhatsApp und loggt euch mit eurer Handynummer ein.
- Ihr bekommt per SMS einen Bestätigungscode zugesandt, welchen ihr wiederum bei WhatsApp auf eurem Notebook eingeben müsst.
Hat dir der Beitrag gefallen? Folge uns auf WhatsApp und Google News und verpasse keine Neuigkeit rund um Technik, Games und Entertainment.