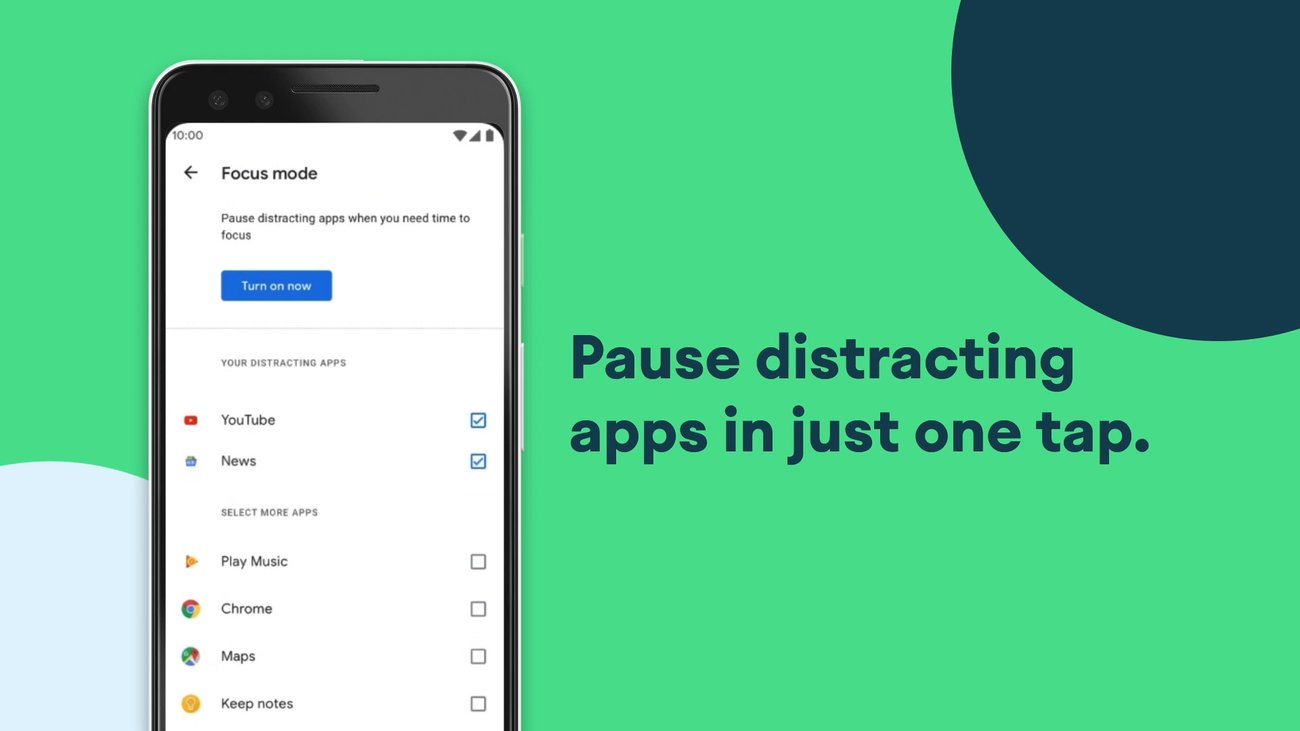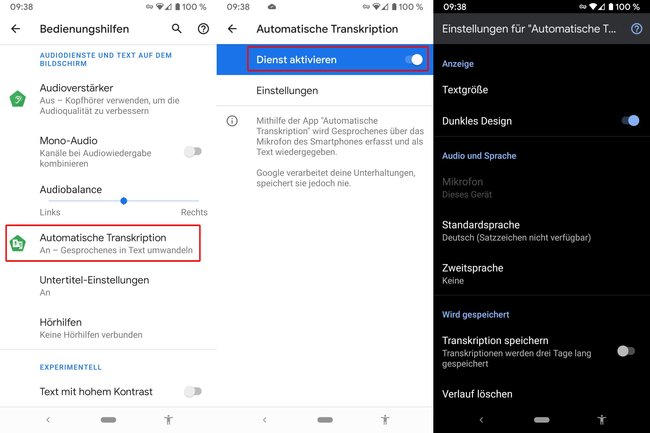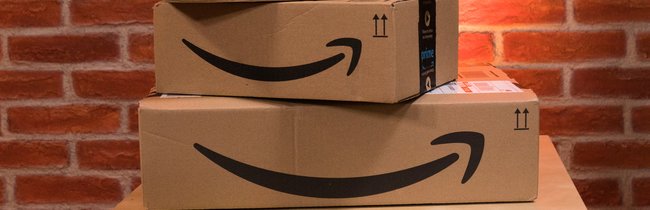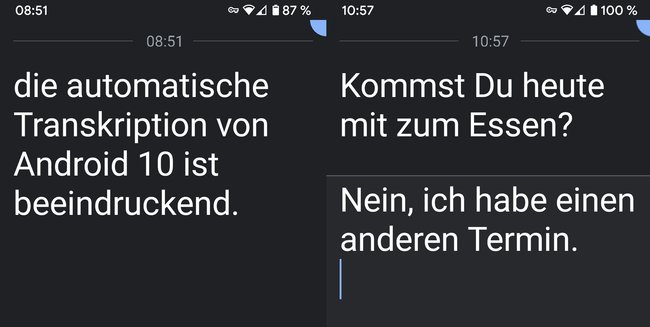Live Transcribe, die automatische Transkription, ist ein Android-10-Feature, das jetzt schon jedes Smartphone ab Android 5.0 nutzen kann. Hauptsächlich als Unterstützung für Hörgeschädigte gedacht, kann sie aber auch als Diktierhilfe genutzt werden.
Die „Automatische Transkription“ nutzt die Spracherkennungstechnologie von Google auf beeindruckende Weise. Live Transcribe kann eingesetzt werden, um sich gesprochene Worte in Unterhaltungen oder Filmen anzeigen zu lassen. Ihr könnt die Funktion aber auch als Diktiergerät nutzen, das eure Sprache gleich in geschriebenen Text umwandelt. Die automatische Transkription ist als separate App im Google Play Store erhältlich, sodass ihr sie auch schon ausprobieren könnt, ohne Android 10 zu haben.
Einige dieser 10 neuen Features von Android 10 könnt ihr sicher gebrauchen:
Live Transcribe: Die automatische Transkription aktivieren
In Android 10 findet ihr Live Transcribe als den Dienst Automatische Transkription unter den Eingabehilfen.
- Öffnet die „Einstellungen“ und tippt auf „Eingabehilfen“.
- Scrollt weit herunter bis zum Abschnitt „Audiodienste und Text auf dem Bildschirm“ und tippt dort auf „Automatische Transkription“.
- Aktiviert den Dienst mit dem Schalter.
- Unter „Einstellungen“ könnt ihr die Darstellung, die verwendeten Sprachen und ein paar andere Hilfen konfigurieren.
Hinweis:
Es kann sein, dass ihr zwar Android 10 habt, aber die automatische Transkription nicht in den Eingabehilfen findet. In dem Fall öffnet auf eurem Smartphone den Play Store, sucht die App Automatische Transkription und dann könnt ihr dort auf „Aktivieren“ tippen. Danach steht euch die Funktion zur Verfügung.
Falls ihr allerdings noch nicht über Android 10 verfügt, müsst ihr die „Automatische Transkription“ erst installieren. Die App gibt es im Google Play Store:
Danach werdet ihr sie auch in den Eingabehilfen finden. Außer der automatischen Transkription könnt ihr eine Menge Features von Android 10 jetzt schon nutzen.
Die automatische Transkription benutzen – so geht’s
Bei der automatischen Transkription handelt es sich nicht um eine Funktion, die ständig alles aufnimmt. Sobald ihr den Dienst aktiviert habt, ist das Icon auch unter euren Apps zu finden und die Anwendung kann gestartet werden. Dann seht ihr einen leeren Bildschirm, der auf eure Worte wartet.
Sobald ihr anfangt zu sprechen, tauchen fast zeitgleich die gesprochenen Worte als Text auf dem Display auf. Es ist dabei nicht nötig, dass ihr besonders deutlich oder langsam sprecht. Tatsächlich sind die Ergebnisse sogar besser, wenn man ganz natürlich redet. Genau aus diesem Grund ist die automatische Transkription ja überhaupt so hilfreich für Personen mit eingeschränktem Hörvermögen: Sie kann ganz normale Unterhaltungen in geschriebenen Text umwandeln. Ihr könnt über die App sogar Unterhaltungen führen und antworten. Dabei wird das Display dann zweigeteilt und auf der unteren Hälfte tippt ihr eure Antworten. Die werden dann aber nicht vorgelesen.
Am unteren Display-Rand sind drei Icons zu finden. Ihr könnt dort eine Tastatur für eure Antworten aufrufen, die Sprache wechseln und Einstellungen vornehmen. In den Einstellungen findet ihr dann die weiteren Features der automatischen Transkription.
Dort lassen sich etwa die Standard- und die Zweit-Sprache auswählen sowie das Mikrofon, die Textgröße und die Hintergrundfarbe ändern. Zwischen den Sprachen schaltet ihr dann im Hauptbildschirm um. Ihr müsst aber bedenken, dass es sich dabei nicht um eine Übersetzungsfunktion handelt. Wenn das Mikrofon englischen Text empfängt, wird er eben auch auf Englisch dargestellt und nicht auf Deutsch.
Damit ihr im Alltag nicht lange nach der App suchen müsst, wird der aktive Dienst als kleines Icon in der Navigationsleiste angezeigt. Ihr tippt darauf und könnt die Transkription sofort nutzen. Falls es sich um eine besonders wortreiche Kommunikation handelt, lässt sich in den erweiterten Einstellungen eine „Pause-Taste“ aktivieren. Damit könnt ihr den Wortfluss auf dem Display bremsen, damit ihr mit dem Lesen nachkommt.
Falls ihr das Feature als eine Art Diktiergerät mit Spracherkennung verwenden wollt, ist das auch möglich. Der dargestellte Text lässt sich nämlich markieren und über die Zwischenablage an anderer Stelle einfügen.