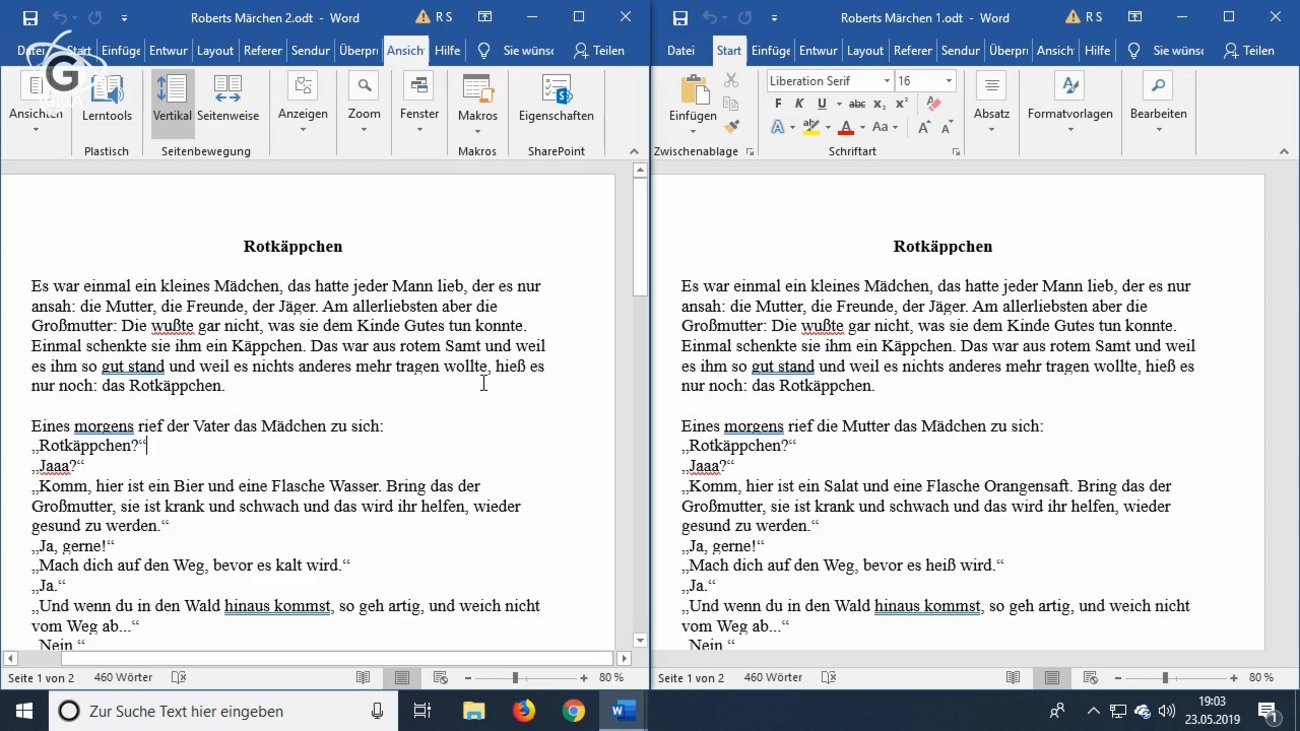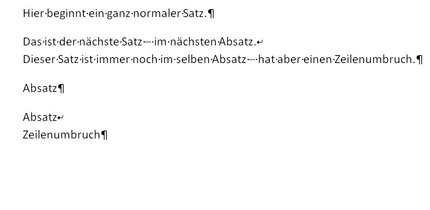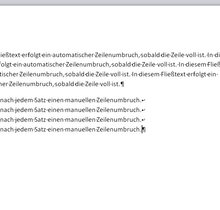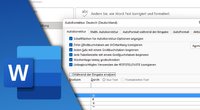Mit Citavi verwaltetet ihr gesammelte Literatur für wissenschaftliche Arbeiten oder berufliche Aufgaben. Wie ihr Citavi mit Word verbindet, erklären wir hier auf GIGA.
Mit der Software Citavi organisiert ihr Texte, Daten und plant Aufgaben. Das Programm verwaltet eure Literaturquellen und strukturiert Recherchen. Wird Citavi mit Word verknüpft, können Literaturverzeichnisse erstellt und Quellenverweise in eure Texte eingesetzt werden. Pflegt ihr Literatur zum Beispiel ab dem ersten Semester in das Verwaltungsprogramm ein, habt ihr alle Quellen bis zur Bachelor - oder Masterarbeit übersichtlich parat. Wie ihr eure gesammelten Informationen in ein Word-Dokument übertragt, zeigen wir in diesem Artikel.
Mit diesem Trick vergleicht ihr zwei Word-Dokumente schnell und unkompliziert:
Citavi mit Word verknüpfen
In der aktuellen Softwareversion von Citavi wird während der Installation ein zusätzliches Modul in Word installiert. Dieses öffnet ihr in den folgenden Schritten.
- Öffnet Word und klickt auf die Registerkarte „Citavi“. Öffnet parallel die entsprechende Mappe in Citavi.
- Unter der Gruppe „Ansicht“ klickt ihr auf „Aufgabenbereich“.
- Klickt auf den Namen des benötigten Citavi-Projektes.
So schlagt ihr euch nicht mehr mit komplizierten Zeilenumbrüchen herum:
Citavi funktioniert nicht mit Word – was nun?
Lassen sich die Programme nicht auf Anhieb verbinden, solltet ihr zunächst die folgenden Punkte überprüfen:
- Ist die Registerkarte nicht sichtbar, kann es sein, dass Add-Ins für die Menüzeile deaktiviert sind. Öffnet die entsprechende Einstellung über Datei / Optionen / Menüband anpassen und setzt den Haken bei Add-Ins.
- Es besteht ebenfalls die Möglichkeit, dass das Citavi-Add-In selbst deaktiviert ist. Öffnet die Erweiterungseinstellungen über Datei / Optionen / Add-Ins und stellt sicher, dass Citavi aktiv ist.
- Ist das Add-In nicht installiert, könnt ihr dies nachträglich über die Windows Einstellungen tun. Klickt hierfür auf das Windows-Symbol und wählt die Einstellungen. Öffnet die Liste der installierten Apps und sucht nach Citavi. Klickt auf „Ändern“ und folgt den Anweisungen des Assistenten. Installiert das Word-Add-In auf einer lokalen Festplatte.
Hat dir der Beitrag gefallen? Folge uns auf WhatsApp und Google News und verpasse keine Neuigkeit rund um Technik, Games und Entertainment.