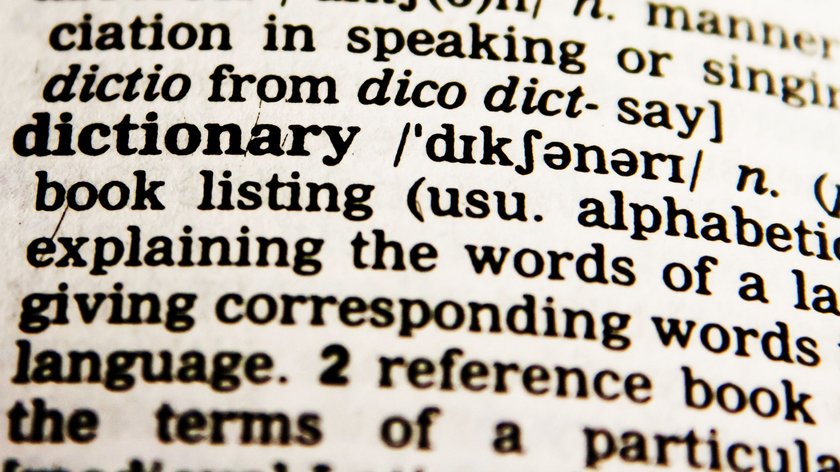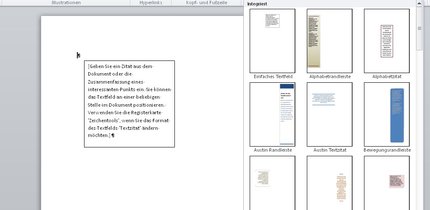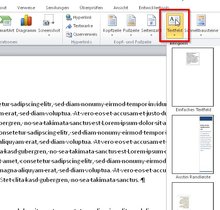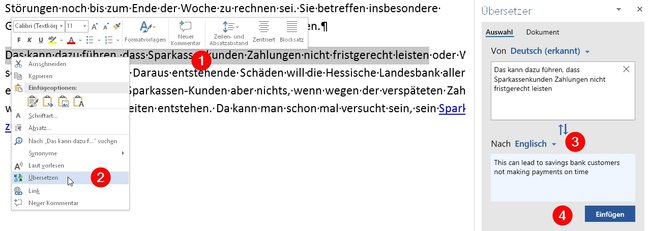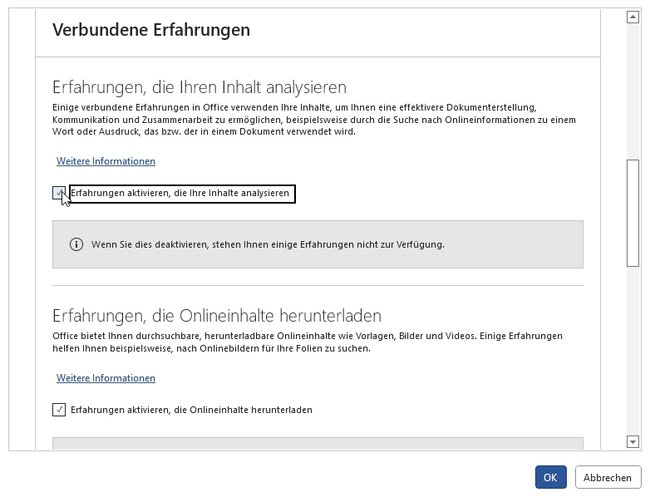Wenn ihr ein Word-Dokument übersetzen wollt, braucht ihr dazu kein spezielles Programm. Stattdessen lassen sich beliebige Texte und Wörter direkt in Word übersetzen – und zwar in viele andere Sprachen. Dazu muss die Funktion allerdings aktiviert sein. Wie das geht, erklären wir euch.
Word hat zum Übersetzen keinen speziellen Programmteil. Ihr benötigt also auf jeden Fall eine Online-Verbindung. Das hat Vor- und Nachteile.
Wörter, Sätze und ganze Texte in Word übersetzen
Normalerweise nutzt man zum Übersetzen eines Textes nicht unbedingt Word, sondern öffnet im Browser DeepL oder den Google Übersetzer. Das klappt einigermaßen gut, aber sollte man seinen Text vorher formatiert haben, geht jegliche Formatierung dabei verloren. Davon abgesehen muss man sich die gesamte Übersetzung natürlich auch genau ansehen und auf eventuelle Fehler überprüfen.
Das ist beim eingebauten Word-Übersetzer nicht anders, aber zumindest bleibt hier die gesamte Formatierung bestehen. Wörter, ganze Sätze oder das gesamte Dokument in Word übersetzen zu lassen, ist ganz einfach:
- Markiert den zu übersetzenden Teil des Textes oder das ganze Dokument.
- Klickt mit der rechten Maustaste darauf und wählt im Kontextmenü den Menüpunkt „Übersetzen“.
- Daraufhin öffnet sich rechts ein neues Fenster, in dem ihr die Zielsprache auswählen könnt.
- Sobald der Text übersetzt wurde, klickt auf „Einfügen“. Der markierte Text wird durch die Übersetzung ersetzt, Formatierungen und selbst Verlinkungen bleiben erhalten.
Jetzt müsst ihr nur noch überprüfen, ob die Übersetzung richtig ist und eventuell ein paar kleine Korrekturen vornehmen.
Word-Übersetzer ist ausgegraut – was tun?
Ihr markiert den Text, klickt mit der rechten Maustaste darauf, wählt „Übersetzen“ und dann kommt einer Fehlermeldung – woran liegt das?
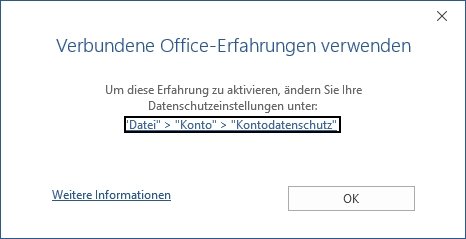
Word braucht zum Übersetzen eine Internetverbindung und die muss im Hintergrund auch „erlaubt“ sein. Falls ihr bei der Einstellung der Datenschutzberechtigungen verschiedene Optionen deaktiviert habt, kann Word unter anderem keine Texte übersetzen.
So aktiviert ihr die Übersetzungsfunktion:
- Klickt im Menü auf Datei und wählt dann Optionen.
- Im nächsten Fenster klickt ihr anschließend auf Datenschutzeinstellungen.
- Ihr müsst nun dort zuerst ganz unten „Alle verbundenen Erfahrungen aktivieren“, bevor ihr darüber „Erfahrungen, die Ihren Inhalt analysieren“ und „Erfahrungen, die Onlineinhalte herunterladen“ aktivieren könnt.
- Danach muss Word neu gestartet werden und dann könnt ihr auch die Übersetzungsfunktion nutzen.
Vor- und Nachteile des Word-Übersetzers
Natürlich ist es praktisch, mitten im Schreiben einfach auf eine Übersetzungsfunktion zugreifen zu können. Aber wie bereits erwähnt, beruht diese Übersetzung nicht auf einem lokalen Wörterbuch. Die Übersetzungen erfolgen mit dem „Bing Microsoft Translator“ und das bedeutet, ihr (beziehungsweise Word) schickt euren Text ins Internet, wo er übersetzt und dann wieder in Word integriert wird.
Das ist bei einfachen Texten in Ordnung, aber wenn ihr an Dokumenten schreibt, die sensible Daten enthalten, möchtet ihr vielleicht lieber auf andere Hilfsmittel zurückgreifen.
Davon abgesehen funktioniert das Feature nicht, wenn ihr in euren Datenschutzeinstellungen die „Erfahrungen“ deaktiviert habt, die eure Inhalte analysieren.
Andererseits spart ihr natürlich sehr viel Festplattenplatz, wenn ihr nicht die Wörterbücher von Dutzenden Fremdsprachen speichern müsst.
Hat dir der Beitrag gefallen? Folge uns auf WhatsApp und Google News und verpasse keine Neuigkeit rund um Technik, Games und Entertainment.