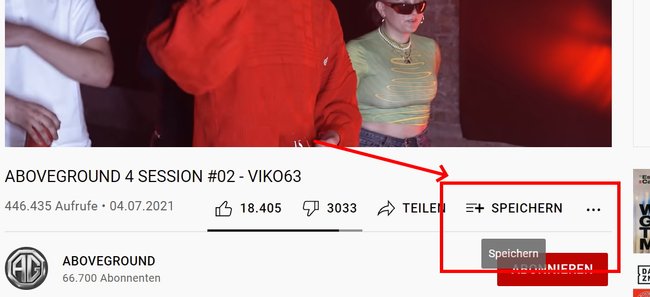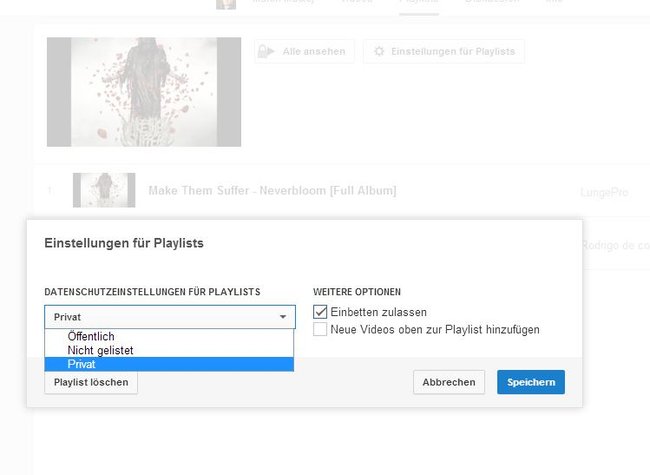YouTube ist die Anlaufstelle Nummer 1, wenn es darum geht, Videos im Internet anzusehen. Damit ihr nicht nach jedem Video erneut zur Maus greifen müsst, kann man in YouTube Playlists erstellen. Hinzugefügte Videos in den Wiedergabelisten werden so nach der Reihe abgespielt.
Um eine Playlist in YouTube zu erstellen, müsst ihr euch zunächst mit eurem YouTube-Account einloggen. Ihr könnt natürlich nicht nur eigene, sondern alle öffentlich verfügbaren YouTube-Videos zu einer Wiedergabeliste hinzufügen.
YouTube: Playlist erstellen – Schritt für Schritt (Android & iOS)
Es lassen sich sowohl im Browser als auch in der YouTube-App am Smartphone Wiedergabelisten zusammenstellen. So geht es am Handy:
- Öffnet YouTube.
- Sucht nach dem ersten Video, das ihr zur Wiedergabeliste hinzufügen wollt.
- Ihr müsst das Video nicht unbedingt abspielen. Stattdessen könnt ihr auch bereits in der Ergebnisliste auf die drei Punkte drücken.
- Es öffnet sich ein neues Menü, in dem ihr die Option „Zur Playlist hinzufügen“ auswählt.
- Anschließend könnt ihr das Video zu einer bereits bestehenden Liste hinzufügen oder eine komplett neue Playlist anlegen. Falls ihr eine neue Liste anlegt, gebt nach der Auswahl einen entsprechenden Namen ein und stellt ein, ob die Liste von allen YouTuber-Nutzern gefunden oder nur von euch eingesehen werden kann.
- Ihr könnt ein Video auch gleichzeitig mehreren Listen hinzufügen, wenn ihr die entsprechenden Häkchen setzt.
- Auf diesem Weg könnt ihr weitere Videos zu eurer Wiedergabeliste hinzufügen.
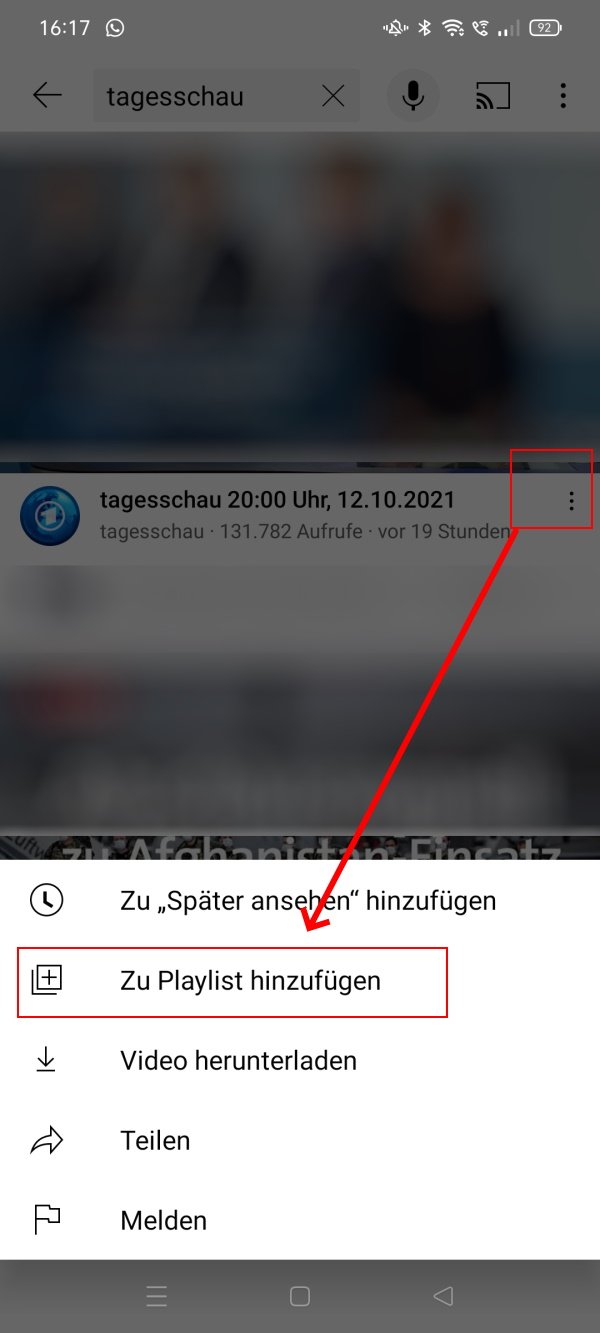
Alternativ könnt ihr ein Video auch bei einer aktuellen Wiedergabe in eine Playlist einbauen oder eine neue Liste starten. Tippt hierfür im Wiedergabefenster auf die Option „Speichern“. Es öffnet sich wie oben beschrieben das Playlist-Menü, über das ihr den aktuellen Clip zu einer bestehenden oder neuen Liste einfügen könnt.
Falls ihr hinterher aufräumen wollt, erfahrt ihr bei GIGA auch, wie sich eine Playlist bei YouTube löschen lässt:
YouTube: Wiedergabeliste im Browser am PC und Mac erstellen
Natürlich könnt ihr auch im Browser am PC oder Mac eigene Video-Listen anlegen und verwalten:
In eingeloggtem Zustand ruft ihr im Browser das Video eurer Wahl auf, das als erstes in der YouTube-Playlist erscheinen soll. Startet das Video. Unterhalb des Videos findet sich der Button „Speichern“. In dem sich nun öffnenden Reiter kann hier der Name für die neue YouTube-Playlist eingegeben werden. Zusätzlich lässt sich angeben, ob die Playlist öffentlich angezeigt werden soll und somit über eine Suche für jedermann sichtbar ist oder lediglich für euch oder eure Freunde verfügbar ist. Ist die Sichtbarkeitseinstellung auf „Nicht gelistet“ gesetzt, kann die YouTube-Playlist nur von Personen eingesehen werden, die den Link zur entsprechenden Wiedergabeliste erhalten.
YouTube-Playlist erstellen, verwalten und abspielen
Ist die Playlist einmal angelegt, können nun alle weiteren Videos über einen Klick auf „Speichern“ in der erstellten Wiedergabeliste eingefügt werden. Natürlich steht es euch frei, auch mehrere Listen für jeden individuellen Anlass anzulegen.
Möchtet ihr eine erstellte Playlist in YouTube abspielen, drückt im Browser auf die drei Balken links oben oder öffnet die „Mediathek“ in der YouTube-App. Im neuen Menü findet ihr die Playlist unter dem von euch gewählten Namen. Natürlich können hier einzelne Videos auch wieder aus der erstellten Playlist entfernt werden. An dieser Stelle kann die Playlist zudem weiter bearbeitet und umbenannt oder das Einbetten durch andere Personen verhindert werden.