Ihr könnt Apples HomePod wieder auf die Werkseinstellungen zurücksetzen. Das kann beispielsweise sinnvoll sein, wenn er nicht mehr richtig funktioniert oder reagiert. Wie das geht, erklären wir euch hier.
Inhaltsverzeichnis
HomePod (mini) auf Werkseinstellungen zurücksetzen
Entfernt zunächst den HomePod aus der Home-App. Danach könnt ihr den HomePod zurücksetzen.
HomePod aus Home-App entfernen
- Öffnet die HomePod-App auf dem iPhone, iPad oder Mac und meldet euch mit eurer Apple-ID an, sofern noch nicht geschehen. Es muss die gleiche Apple-ID sein, mit der ihr den HomePod auch eingerichtet habt.
- Tippt auf „HomePod“ und dann auf das Zahnrad-Symbol.
- Scrollt nach unten zu den HomePod-Einstellungen und klickt auf „HomePod zurücksetzen“.
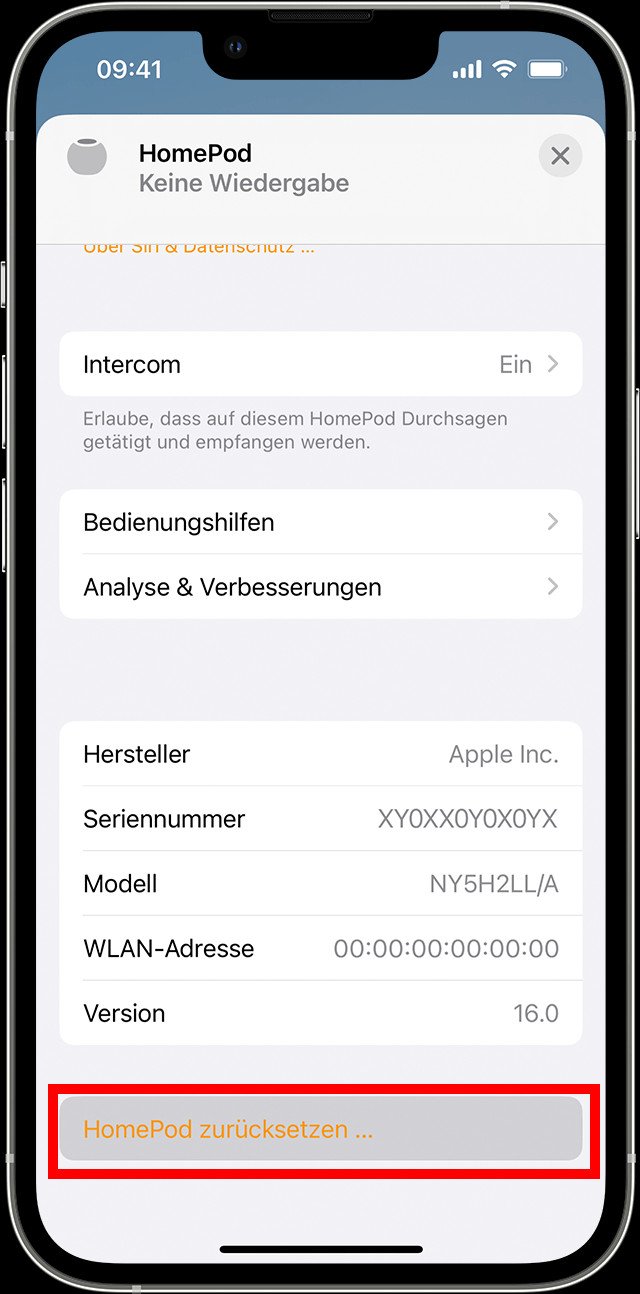
HomePod zurücksetzen
- Trennt den HomePod vom Strom, wartet 10 Sekunden und schließt ihn wieder an.
- Wartet 10 Sekunden und haltet danach die Oberseite des HomePod mit dem Finger gedrückt.
- Auch wenn das weiß rotierende Licht rot wird, haltet den Finger weiter gedrückt.
- Siri bestätigt nun, dass der HomePod zurückgesetzt wird.
- Nachdem ihr 3 Töne gehört habt, ist der HomePod zurückgesetzt. Ihr könnt den Finger dann loslassen.
Falls ihr Probleme mit dem HomePod habt, könnt ihr die Firmware aktualisieren. Das geht wie folgt:
Hat alles funktioniert? Falls nicht, schreibt uns eure Meinung und Erfahrungen gerne in die Kommentare, damit wir oder andere Leser euch schnell weiterhelfen können. Danke.
Hat dir der Beitrag gefallen? Folge uns auf WhatsApp und Google News und verpasse keine Neuigkeit rund um Technik, Games und Entertainment.


