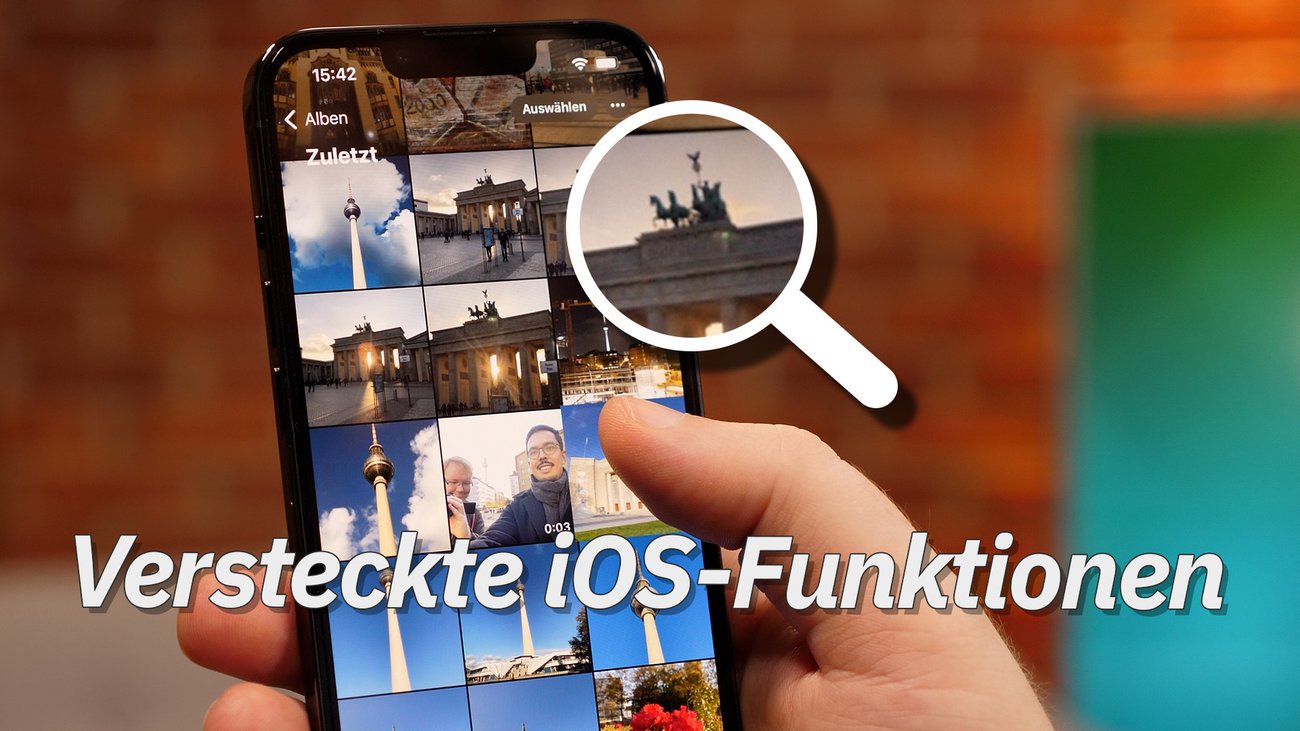Möchte man Inhalte wie Fotos oder Videos von einem Mac, iPad oder iPhone auf ein anderes iOS- oder MacOS-Gerät in der Nähe freigeben, kann man den Dienst AirDrop nutzen. Damit das funktioniert, muss man zunächst AirDrop aktivieren.
Wir zeigen euch, wie ihr AirDrop am Mac und am iOS-Gerät, also am iPhone, iPad oder iPod Touch einrichten und aktivieren könnt.
So kann man AirDrop am iPhone und iPad aktivieren
Bevor man Dateien per AirDrop empfangen kann, muss man die Funktion aktivieren. Das klappt in den iOS-Einstellungen:
- Öffnet die Einstellungen eures iPhones.
- Steuert den Bereich „Allgemein“ an.
- Hier findet ihr das Menü „AirDrop“.
- Wählt aus, ob jeder, nur Kontakte oder niemand euch Dateien via AirDrop schicken kann.
Möchte man auf dem iPhone und iPad Dateien per AirDrop verschicken, geht wie folgt vor:
- Öffnet eine App, zum Beispiel die Fotos-App.
- Wählt den Inhalt aus, den ihr verschicken wollt.
- Tippt hier auf das „Teilen“-Symbol.
- Im neuen Menü wählt ihr die AirDrop-Funktion.
- Haltet euer iPhone an das Apple-Gerät, dass die Datei empfangen soll.
- Der Empfänger wird oben angezeigt. Seht ihr ein rotes Symbol, gibt es mehrere mögliche Empfänger. Tippt den Eintrag für das gewünschte Gerät an, um den Dateiversand zu starten.
Wird AirDrop aktiviert, schaltet sich auch Bluetooth am iOS-Gerät ein. Möchtet ihr nicht mehr auf AirDrop zugreifen, muss Bluetooth unter Umständen manuell am iPhone oder iPad ausgeschaltet werden. Um Inhalte über AirDrop zu versenden, öffnet eine entsprechende App. Wählt „Auswählen“ und drückt auf „Senden“ oder das AirDrop-Symbol (Viereck mit Pfeil nach oben). Wählt dann den AirDrop-Benutzer aus, der die Inhalte empfangen soll.
AirDrop aktivieren am Mac
Damit AirDrop am Mac genutzt werden kann, muss mindestens OS X Yosemite installiert sein. Zudem muss am Mac Bluetooth oder WLAN aktiviert sein. Ruft über den Finder in der Menüleiste „Gehe zu“ auf oder nutzt den Shortcut „Befehlstaste“ + „Shift“ + „R“. Zudem ist AirDrop über die Seitenleiste im Finder zu finden.
- Steuert „AirDrop“ an. Der Eintrag ist erkennbar am Ballonsymbol.
- Falls noch nicht geschehen, kann an dieser Stelle Bluetooth oder WLAN aktiviert werden.
- Ist AirDrop gestartet, kann man einstellen, wer auf Dateien zugreifen kann und für wen die AirDrop-Verbindung sichtbar ist.
- Dateien könnt ihr dann einfach per „Drag & Drop“ auf das Bild des Empfängers verschieben.
- Bekommt ihr Inhalte von jemandem via AirDrop auf dem Mac zugeschickt, erscheint eine entsprechende Benachrichtigung. Wählt „Akzeptieren“, um die Datei zu speichern. Ihr findet die AirDrop-Dateien im „Downloads“-Ordner.
Schickt ihr euch selbst Dateien, werden diese ohne Abfrage direkt angenommen. Wichtig ist dabei, dass ihr die gleiche Apple-ID für den Versand verwendet.
Einmal aufgerufen, findet ihr den Eintrag „Ich bin sichtbar für“. Wählt aus, mit wem ihr über AirDrop verbunden werden möchtet. Zur Auswahl stehen „Niemand“, „Nur Kontakte“ oder „Jeder“.
Hat dir der Beitrag gefallen? Folge uns auf WhatsApp und Google News und verpasse keine Neuigkeit rund um Technik, Games und Entertainment.