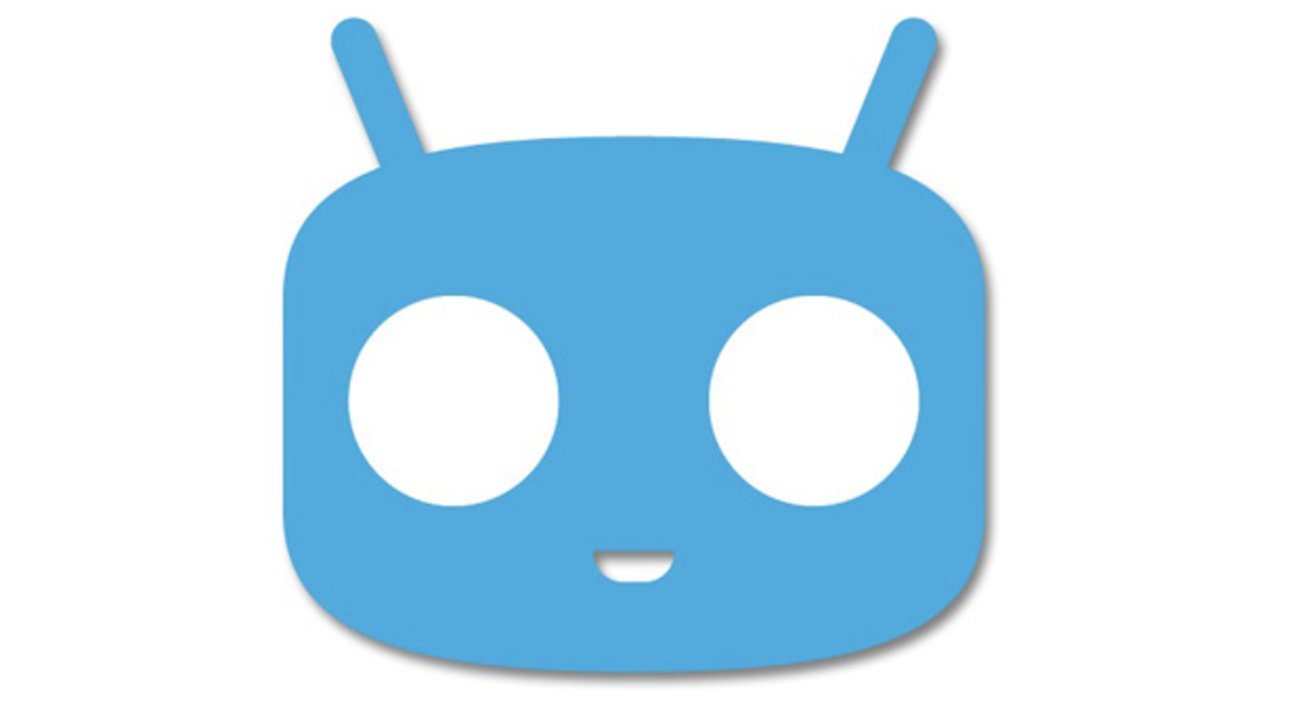Nutzt man die CyanogenMod als alternative Firmware auf seinem Smartphone, ist ein regelmäßiges Update ratsam. Neben Fehlerbehebungen werden so auch Sicherheitslücken geschlossen, neue Features hinzugefügt sowie die Android-Basis aktualisiert. Wir erklären, wie ihr ein CyanogenMod-Update durchführt und was dabei zu beachten ist.
Video-Tipp | CyanogenMod 12′s neue Bootanimation
Bei der CyanogenMod gibt es seit Version 10 das Tool für Software-Aktualisierungen, der sogenannte CM Updater. Mit ihm könnt ihr einfach und schnell Updates durchführen. Den CyanogenMod-Updater findet ihr so:
- Öffnet auf dem Smartphone die Einstellungen.
- Scrollt herunter und tippt auf Über das Telefon.
- Wählt dann CyanogenMod-Updates aus.
- Über das Dropdown-Menü oben rechts löscht ihr bis dato heruntergeladene CyanogenMod-Updates, um Speicherplatz freizugeben.
- Alternativ lassen sich installierte ROMs auch entfernen, wenn ihr länger auf die jeweilige Version drückt.
- Ihr könnt auch festlegen, wie oft das System nach Updates für die CyanogenMod sucht.
- Mit einem Tipp auf das Wiederholen-Zeichen rechts oben sucht ihr manuell nach Updates.
- Der CyanogenMod-Updater aktualisiert das System selbsttätig und führt alle notwendigen Schritte durch.
Neben dem eingebauten CyanogenMod-Updater gibt es aber auch Drittanbieter-Lösungen, wie beispielsweise CyanDelta. Vorteil: Die App lädt nicht das komplette Paket, sondern nur die Neuerungen herunter.
CyanDelta: Schnell und sicher CyanogenMod aktualisieren
Um bei CyanogenMod-Nightly Builds und auch anderen CyanogenMod-Versionsarten nicht jedes Mal mehrere hundert MB an Daten herunterladen zu müssen, kann der CyanDelta-Updater genutzt werden. Zur Nutzung von CyanDelta muss die zuletzt geflashte CyanogenMod-ZIP-Datei auf dem Gerät verfügbar sein und eine offizielle Version, die auf der CyanogenMod-Seite angeboten wird. Inoffizielle oder Foren-Builds für nicht offizielle Geräte werden nicht unterstützt.
Findet das Drittanbieter-Tool für die CyanogenMod ein Update, lädt es nur den Teil des ROMs herunter, der tatsächlich aktualisiert wurde. So spart man sich bei jedem CyanogenMod-Update den Download von hunderten MB an Daten. Gibt man der CyanDelta-App Root-Rechte, aktualisiert sie das System automatisch und führt alle notwendigen Schritte durch. Ansonsten findet sich die installationsfähige Datei im CyanDelta-Ordner und kann manuell über eine Custom Recovery geflasht werden.
Nightly Builds, M-Snapshots, inoffizielle Versionen – welches CyanogenMod-Update soll ich verwenden?
Die Nightly Builds (umgangssprachlich: Nightlies) der CyanogenMod sind tagesaktuelle Versionen. Wer immer das aktuelle Betriebssystem haben will, nutzt diese. Aber: Da sie nicht von einem Entwickler freigegeben wurden, können auch Fehler auftauchen. Es könnte zu einem Bootloop (sich nicht abschließender, wiederholender Startvorgang), Leistungs- oder Akkuproblemen kommen.
Die sogenannten Snapshots oder M-Releases sind die stabilere Alternative zu den Nightlies. Auch bei diesen Versionen der CyanogenMod-ROMs können Fehler auftreten, dies ist jedoch eher selten der Fall. Sie werden etwa monatlich und nur für Geräte veröffentlicht, deren Zustand vom CM-Team als weitgehend stabil eingestuft wird.
Außerdem gibt es noch inoffizielle Versionen, meist für die Android-Smartphones, für die offiziell keine CyanogenMod-Versionen bereitgestellt werden. Hier ist es stark vom Entwickler und Gerät abhängig, wie gut die jeweilige Version läuft. Lest für weitere Informationen die Kommentare des jeweiligen Threads oder des Portals, auf dem die inoffiziellen CyanogenMod-Versionen angeboten werden.
Milestone-Releases (nicht zu verwechseln mit den heutigen M-Releases), Release Candidates und stabile (stable) Versionen, die es in der früheren Geschichte der CyanogenMod gab, existieren heute nicht mehr. Grund: Das CM-Team will keine Stabilität suggerieren, die bei aller Professionalität im Zweifel nicht garantiert werden kann -- schließlich handelt es sich weiterhin nur um eine alternative Firmware für die meisten Smartphones und Tablets. Ausnahmen sind die CM-Releases für von ihren Herstellern mit CyanogenMod lizenzierten Geräte, etwa das OnePlus One oder das YU Yureka. Hier suggeriert das S am Ende der Versionsnummer („CyanongenMod 11 S“), daß es sich um eine „stabile“ Version handelt, die mit regulären OTA-Updates gepflegt wird.
Fazit: Nightly Builds oder Snapshots
Die meisten Nightlies laufen fehlerfrei und enthalten nur gelegentlich kritische Bugs wie beispielsweise einen Bootloop. Scheut man das tägliche Aktualisieren nicht und will stets die neuesten Funktionen ausprobieren, sollte man zu diesen CM-Versionen greifen. Wer nicht sehr erfahren ist oder schlichtweg auf eine dauerhaft stabile ROM zurückgreifen möchte, wählt lieber die M-Snapshots. Hier entfällt durch den monatlichen Updatezyklus das tägliche Flashen.
CyanogenMod-Update: So funktioniert es mit inoffiziellen Versionen
Wird eine inoffizielle Version der beliebten Custom-ROM genutzt, könnt ihr die installierte CM-Version (ZIP-Datei) in das CyanogenMod-Verzeichnis „cmupdater“ kopieren und den CyanogenMod-Updater starten.
Wir empfehlen jedoch den Weg der manuellen Aktualisierung:
- Ladet das Update im ZIP-Format einfach auf das Smartphone oder Tablet herunter
- Startet das Gerät neu und wechselt in die Custom Recovery.
- Um in die Custom Recovery zu gelangen, muss zunächst das Smartphone ausgeschaltet sein. Bei Samsung-Smartphones muss dann die Tastenkombination „Lautstärke hoch + Home + Power“ gedrückt werden, bei den meisten anderen Android-Geräten „Lautstärke runter + Power“.
- Nun wählt man im Menü der Custom Recovery die Schaltfläche Install oder Install from zip / sdcard aus und wechselt in das Download-Verzeichnis zum entsprechenden ZIP-Paket.
- Hier bestätigt ihr die Installation und löscht somit im letzten Schritt den Cache sowie den Dalvik Cache, um Altlasten der bisherigen Version zu entfernen.
Das Folgende Video zeigt am Beispiel des Galaxy S4, wie ihr in die Recovery kommt.
Tipp: Custom-Recovery: Backups und Wiederherstellen mit TWRP (How-To-Video)
CyanogenMod-Update: Google Apps bei großen Versionssprüngen aktualisieren
Bei großen Versionssprüngen der Android-Basis (beispielsweise Android 6.0 auf Android 7.0) sollte auch überprüft werden, ob neue Versionen der Google Apps als so genanntes GApps-Paket vorliegen. Denn wenn durch ein CyanogenMod-Update die Android-Versionsnummer erhöht wurde, können Kompatibilitätsprobleme mit den Google-Diensten auftreten. Diese lassen sich einfach beheben, indem man die aktuellsten GApps herunterlädt und über die Custom Recovery flasht.
- Die aktuellen Google Apps für Android 5.0
- Google-Apps für andere Android-Versionen bei Basketbuild
- GApps für Android 6.0.1
Was tun bei Problemen nach dem Cyanogen-Update?
Manchmal treten nach CyanogenMod-Updates oder GApps-Updates Probleme auf – etwa hoher Akkuverbrauch oder schlechte Leistung. Schaut euch dann zunächst die Kommentare zur ROM in einschlägigen Foren an, ob Nutzer desselben Geräts mit der gleichen Version ähnliche Probleme haben. Dann kann man zumindest auf ein baldiges CyanogenMod-Update hoffen, das die Probleme behebt. Akku- und Performance-Probleme können jedoch auch vorkommen, wenn die Aktualisierung nicht richtig funktioniert hat.
Im Zweifel sollte das Android-Handy auf Werkszustand zurückgesetzt werden. Falls das nicht hilft, muss man entweder auf eine stabilere, aber ältere CyanogenMod-Version oder gar das offizielle Stock ROM des Herstellers zurückgreifen.
CyanogenMod: Schnell und einfach in das Custom Recovery wechseln mittels erweitertem Neustart-Menü
Bei einer Neuinstallation sollte die neueste Version der CM-ROM heruntergeladen werden und in der Custom-Recovery der Dalvik Cache, Cache und System gelöscht werden. Ihr gelangt in die Custom Recovery mit dem erweiterten Neustartmenü der CyanogenMod. Dazu müsst ihr die Entwickleroptionen aktivieren. Danach findet ihr die Option Advanced Reboot unter Einstellungen, Entwickleroptionen. Über den Power-Button öffnet sich nun ein Menü mit der Auswahl, ob ein Soft-Reboot, ein Start in die Custom Recovery oder in das Bootloader-Menü durchgeführt werden soll.
Fazit: Das CyanogenMod-Update ist kein Hexenwerk
Bei täglichen Updates über CyanogenMod-Nightly Builds kann es zwar gelegentlich zu Fehler kommen, der Vorgang läuft aber in der Regel ohne Probleme. Deutlich schneller als über die integrierte Update-Funktion der CyanogenMod geht es mit der CyanDelta-App. Bei großen Updates, etwa von CyanogenMod 11 (auf Android 4.4 KitKat-Basis) auf CyanogenMod 12 (Android 5.0 Lollipop), muss man etwas aufpassen – neue GApps sind hier Pflicht, am besten setzt man auch das System komplett zurück. Zudem müsst ihr damit rechnen, daß in der Vorgängerversion der CyanogenMod-Version bereits integrierte Features insbesondere am Anfang noch nicht implementiert sind.