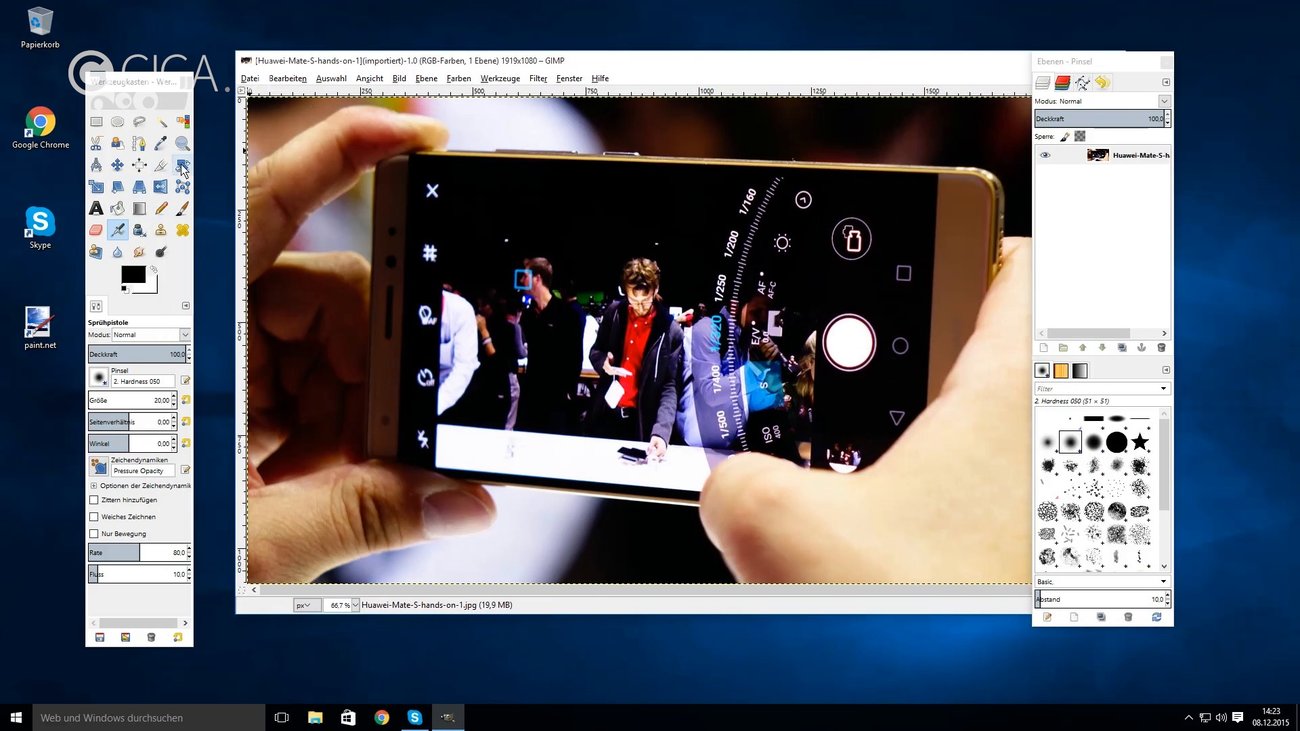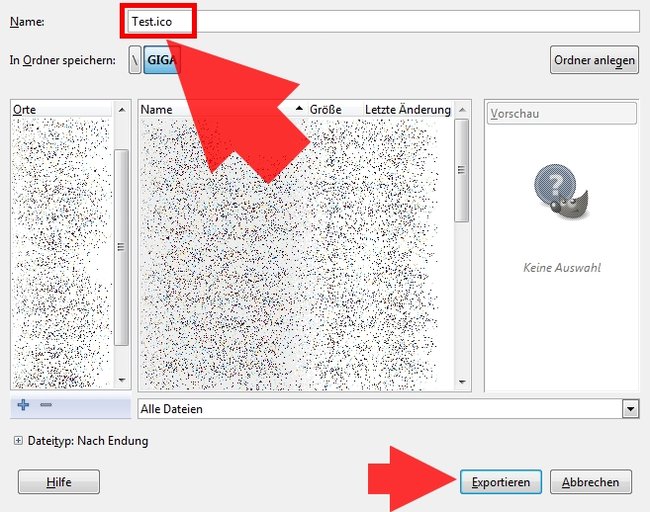Wenn ihr ein bestimmtes Bild in Windows als Icon für ein Programm oder einen Ordner nutzen wollt, müsst ihr es zuvor in das ICO-Format umwandeln. Wie ihr JPG und andere Bilddateien ganz einfach und mit einem kostenfreien Programm zu ICO konvertieren könnt, zeigen wir euch hier.
Für die Umwandlung von PNG, BMP oder eben JPG zu ICO wird kein spezielles Programm benötigt. Diesen Job erledigt das kostenfreie Open-Source-Grafikprogramm GIMP ohne Probleme. Ladet euch also GIMP herunter und installiert es, wenn ihr es nicht bereits auf dem Computer habt.
Eine kurze Einführung in GIMP zeigen wir euch hier in Videoform:
JPG zu ICO konvertieren – so geht's
Vorher ist noch zu beachten, dass einige Programme und ältere Versionen von Windows und anderen Betriebssystemen bestimmte Anforderungen an eine ICO-Datei stellen. Beispielsweise kommt manche Software nur mit Icons klar, die nicht größer als 256 mal 256 Pixel sind. In diesem Fall solltet ihr euer Bild vorher auf die richtige Größe skalieren, wie das unter GIMP funktioniert, erklären wir in folgendem Artikel: Bildgröße ändern – Datengröße minimieren durch Skalieren.
Um die Bilddatei von beispielsweise JPG in ICO umzuwandeln, geht ihr einfach wie folgt vor:
- Öffnet GIMP.
- Klickt auf Datei → Öffnen ... oder drückt die Tastenkombination Strg + O und wählt das Bild aus, das ihr zum Icon umwandeln wollt.
- Klickt erneut auf Datei und im Dropdown-Menü diesmal auf Exportieren als ... oder drückt die Tastenkombiantion Umschalt + Strg + E.
- Gebt nun unter Name den Namen eurer Bilddatei gefolgt von einem .ico ein.
- Klickt nun auf die Schaltfläche Exportieren.
- Im folgenden Menü könnt ihr die Grundeinstellungen belassen, außer ihr wisst bereits, dass euer Programm oder System weniger Bit-per-Pixel oder ausschließlich eine kleinere Farbpalette unterstützt.
- Klickt abschließend erneut auf die Schaltfläche Exportieren.
Wenn ihr wollt, dass euer Icon an bestimmten Stellen transparent ist, müsst ihr das PNG- oder GIF-Format als Ausgangsformat nutzen und es dann in GIMP zur ICO-Datei umwandeln. Wie ihr beispielsweise den Hintergrund eines Bildes in GIMP transparent macht, zeigen wir euch in folgender Anleitung:
Hat dir der Beitrag gefallen? Folge uns auf WhatsApp und Google News und verpasse keine Neuigkeit rund um Technik, Games und Entertainment.