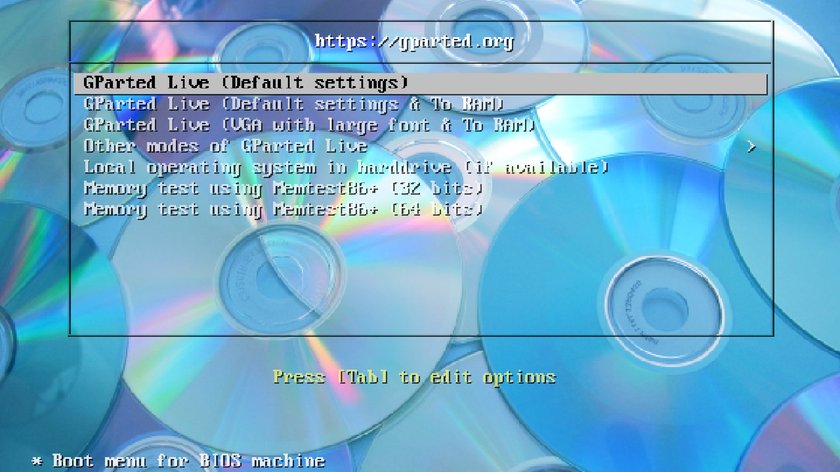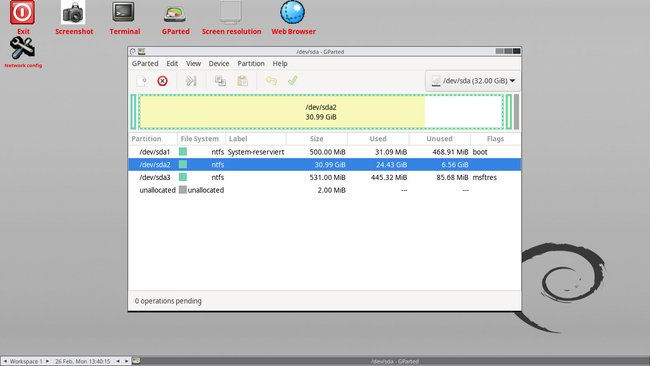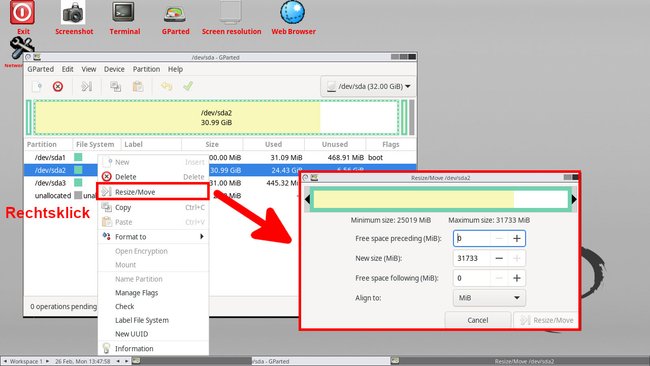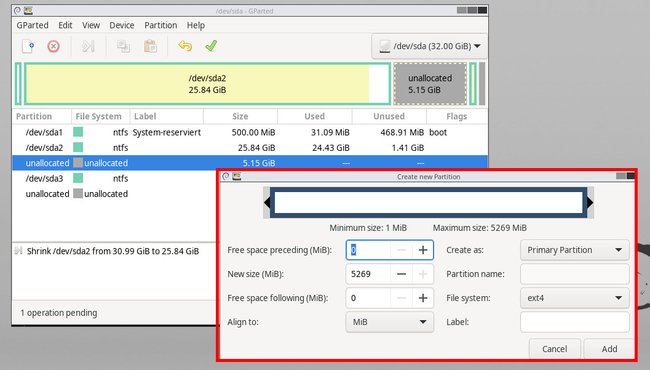Wer seine Festplatte oder SSD neu partitionieren oder die Größe bestehender Partitionen ändern will, kann das kostenlos mit dem Tool „GParted“ tun. Wie es funktioniert, erklären wir hier.
Die Abkürzung „GParted“ bedeutet „Gnome Partition Editor“. Das kostenlose Programm lässt sich von jedem PC starten, egal ob Windows oder Linux, um dann Festplatten neu zu partitionieren oder bestehende Partitionsgrößen zu verkleinern oder zu vergrößern. Das Programm kann auch Partitionen verändern, auf denen das Betriebssystem installiert ist.
GParted installieren
Falls man nicht die Windows-Partition ändern will, kann man Festplattenpartitionen auch mit dem Windows-Programm „Datenträgerverwaltung“ anpassen. Alternativ oder für alle anderen Fälle eignet sich „GParted“ hervorragend, um Partitionsgrößen zu ändern:
- Lade euch zunächst die ISO-Datei von GParted herunter und erstellt daraus einen bootfähigen USB-Stick. Relativ einfach geht das mit dem kostenlosen Tool Rufus.
- Steckt den USB-Stick nun an den Computer, dessen Festplattenpartitionen ihr ändern möchtet, und startet ihn neu.
- Gegebenenfalls müsst ihr beim Boot-Vorgang das BIOS öffnen und den USB-Stick als erstes Boot-Medium auswählen, damit euer PC dann vom USB-Stick startet.
- Nun solltet ihr ein Fenster der Live-Umgebung „GParted“ sehen.
- Wählt mit den Pfeiltasten der Tastatur den Eintrag „GParted Live (Default settings)“ aus und drückt Enter.
- Nun wird die Sprache des Tastatur-Layouts festgelegt. Wählt „Don't touch keymap“ aus und drückt Enter.
Ihr seht nun eine Art Desktop und das Programm „GParted“ öffnet sich. Oben rechts im Fenster bestimmt ihr, welche Festplatte ihr auswählen möchtet, sofern ihr mehrere im PC eingebaut habt. Über die entsprechenden Werkzeuge und Befehle des Kontextmenüs könnt ihr dann die Partitionen anpassen.
GParted-Anleitung: Partitionsgröße ändern
- Das GParted-Fenster zeigt euch alle vorhandenen Partitionen der aktuell ausgewählten Festplatte an. Wählt in der Liste unten die Partition aus, die ihr ändern möchtet.
- Klickt sie mit der rechten Maustaste an und wählt „Resize/Move“ (Größe ändern/Verschieben) aus.
- Im neuen Fenster verschiebt ihr die entsprechende Partition oder verkleinert oder vergrößert sie. Ihr könnt das tun, indem ihr oben im Schaubild die Partition verschiebt oder über die Pfeile an den Rändern die entsprechende Partition kleiner oder größer zieht. Das ist abhängig davon, wie viel Speicherplatz vor beziehungsweise hinter der Partition vorhanden ist.
- Optional könnt ihr genaue Größenangaben in Megabyte darunter eingeben.
- Wenn ihr fertig seid, bestätigt mit dem Button „Resize/Move“.
- Bislang hat „GParted“ noch keine Änderungen am System vorgenommen. Klickt nun oben in der Symbolleiste auf das grüne Häkchen, um die Änderungen anzuwenden. Der Vorgang kann je nach System und eingestellten Änderungen wenige Minuten bis zu mehreren Stunden dauern.
GParted: Neue Partition erstellen
Um eine neue Partition zu erstellen, benötigt ihr auf der Festplatte entweder nicht zugewiesenen Speicherplatz („unallocated)“ oder ihr verkleinert eine bestehende Partition, sodass freier Speicherplatz entsteht.
- Freier Speicher wird in der Liste mit einem grauen Symbol angezeigt („unallocated“). Bestehende Partitionen haben grüne Symbole neben sich (ntfs, fat32, ext4, …). In unserem Beispiel (siehe Screenshot unten) haben wir bereits eine Partition verkleinert (siehe obere Anleitung), um freien Speicherplatz zu erhalten.
- Klickt nun mit der rechten Maustaste auf einen Eintrag „unallocated“ und wählt im Kontextmenü „New“ („Neu“) aus.
- Im neuen Fenster wird standardmäßig der gesamte Speicherplatz für die neue Partition ausgewählt. Über den Schieberegler oben könnt ihr den Speicherplatz bei Bedarf verkleinern. Bei „Create as“ („Erstellen als“) sollte in der Regel immer „Primary Partition“ („Primäre Partition“) ausgewählt sein. Wenn ihr Windows nutzt, sollte bei „File system“ („Dateisystem“) der Eintrag „ntfs“ stehen. Unter Linux steht dort in der Regel „ext4“.
- Bestätigt mit dem Button „Add“ („Hinzufügen“), wenn ihr fertig seid.
- In der Übersicht der Partitionen wird der vorher graue Bereich nun mit einem grünen Symbol dargestellt.
- Die Änderungen werden allerdings erst dann übernommen, wenn ihr oben auf in der Symbolleiste auf das grüne Häkchen klickt.
- Der Partitionsvorgang kann einige Minuten bis zu mehreren Stunden dauern, je nach durchzuführender Aktion.
- Danach beendet ihr „GParted“, indem ihr auf dem Desktop oben links doppelt auf „Exit“ klickt.
- Entfernt den USB-Stick und startet Windows wie gewohnt.
Hilfe: Windows bootet nicht nach GParted-Partitonsänderung
Wenn ihr die Partition verändert oder verschoben habt, auf der Windows installiert ist, kann es vorkommen, dass Windows nicht mehr startet. In dem Fall genügt es, wenn man den PC danach von einem USB-Stick mit den Installationsdaten von Windows bootet und unter „Computerreparaturoptionen“ die „Systemstartreparatur“ auszuwählen. Wie das genau geht, erklären wir hier:
Hat dir der Beitrag gefallen? Folge uns auf WhatsApp und Google News und verpasse keine Neuigkeit rund um Technik, Games und Entertainment.