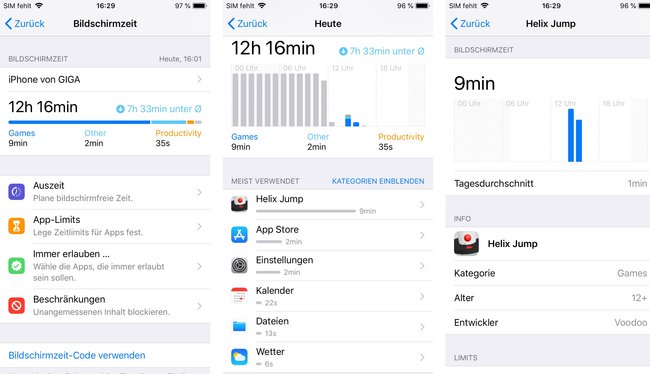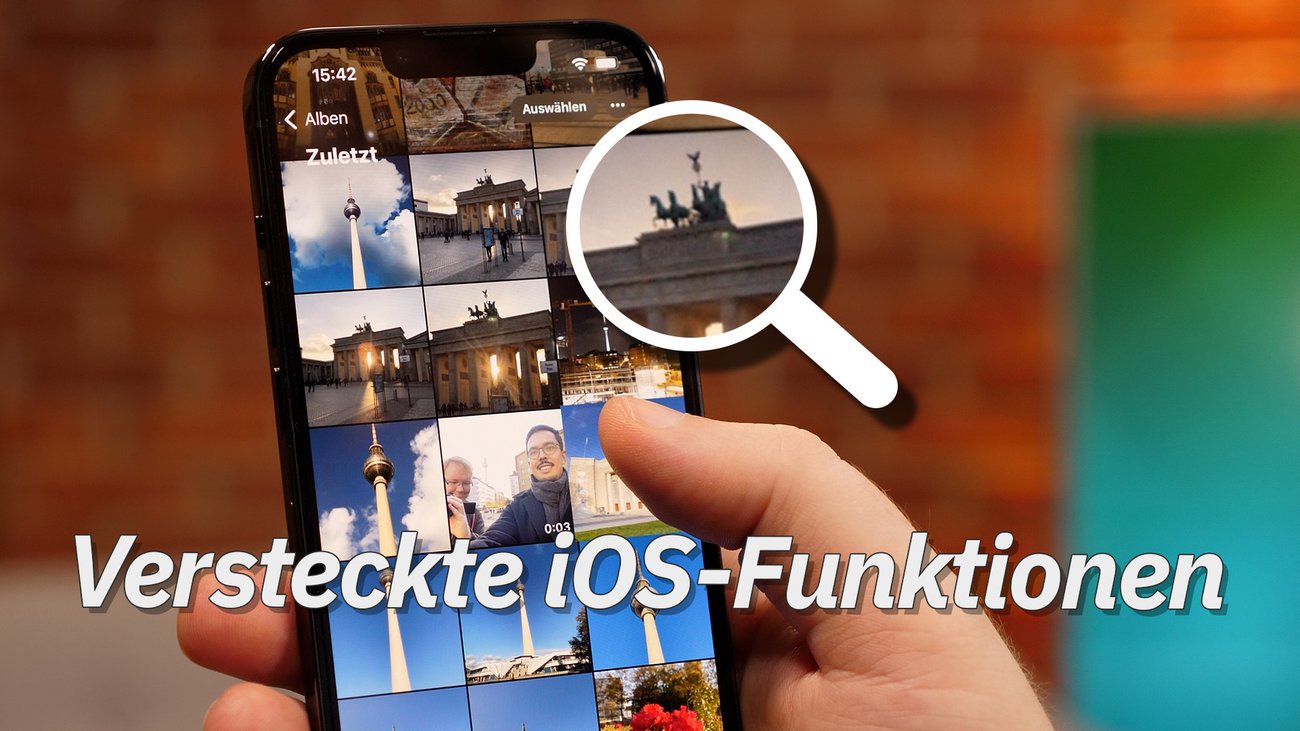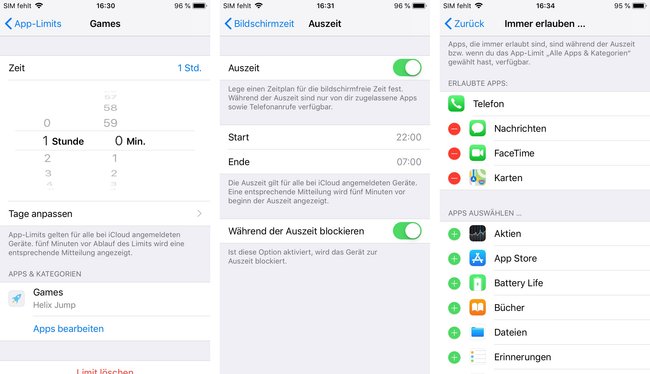Beim iPhone und iPad gibt es seit iOS 12 mit der „Bildschirmzeit“ eine Funktion, die euch anzeigt, wie viel Zeit ihr vor dem Gerätebildschirm verbringt. Einmal wöchentlich bekommt ihr per Push-Benachrichtigung eine Zusammenfassung, die euch vor Augen führt, wie viele Stunden ihr das iPhone in den letzten 7 Tagen genutzt habt.
Ihr könnt damit auch sehen, wie lange ihr welche Apps genutzt habt und wie oft das Gerät entsperrt wurde. Eltern sehen so zum Beispiel schnell, was ihre Kinder so am Gerät treiben. Mit der Funktion lässt sich die Bildschirmzeit auch einschränken.
iPhone: Bildschirmzeit aktivieren
Damit die Nutzungsstatistiken überhaupt erst erfasst werden, muss man die Bildschirmzeit-Funktion am iPhone aktivieren. So findet ihr die Option:
- Steuert die iOS-Einstellungen an.
- Scrollt etwas nach unten.
- Hier findet ihr den Einstieg in das „Bildschirmzeit“-Menü.
- Stellt sicher, dass die Option aktiviert ist, damit iOS trackt, wie viel Zeit ihr am iPhone oder iPad verbringt.
- Um nicht nur Daten zu erhalten, sondern Einschränkungen vorzunehmen, wählt ihr „iPhone meines Kindes“ aus. Daneben könnt ihr die Statistiken auch Geräte-übergreifend über mehrere iPhones und iPads zusammenfassen. Aktiviert dafür die Option „Geräteübergreifend teilen“.
Im Bildschirmzeit-Menü könnt ihr euch auch alle Aktivitäten anzeigen, ohne auf den wöchentlichen Bericht warten zu müssen. Dabei lassen sich Statistiken über die Zugriffszeit für die gesamte Woche oder nur für den Tag sehen. App-Aktivitäten werden in bestimmte Kategorien unterteilt. So seht ihr schnell, ob eher Video-Apps oder Social-Media-Plattformen die größten Zeiträuber sind. Ein Tipp auf die Balken verrät die genauen Werte für jede einzelne App.
iPhone-Bildschirmzeit: Apps einschränken und Zugriffe sehen
Darunter listet Bildschirmzeit die einzelnen benutzten Apps. Wählt man eine Anwendung aus, sieht man den Tagesdurchschnitt und zu welchen Uhrzeiten man sie genutzt hat. So kann man potentielle Zeitverschwendung aufspüren: Welche App kostet besonders viel Zeit? Und das vielleicht noch zu Zeiten, an denen ich eigentlich auf andere Dinge konzentriert sein sollte?
Interessant ist auch der Abschnitt „Aktivierungen“. Dieser Bereich gibt Aufschluss über die Unterbrechungen, zu denen man sich den Tag über vom iPhone verleiten lässt. Die Werte sollte man besonders analysieren: Schaltet man während der Arbeitszeit zu oft das Gerät an? Oder nur auf dem Weg zur Arbeit im Bus? Die Aktivierungen werden von den Mitteilungen gefolgt, auch sie können für Unterbrechungen stehen.
Auszeit und App-Limits in Bildschirmzeit am iPhone festlegen
Die Bildschirmzeit-Funktion am iPhone bietet mehr als nur reine Statistiken. Man kann hiermit auch Limits festlegen. Ihr findet die Funktion unter den Statistiken:
Auszeit definiert Sperren für feste Tageszeiten. Während dieser Zeit kann man nur Apps starten, die man vorher in „Immer erlauben“ freigeschaltet hat. Die Vorgabe gilt für alle mit der Apple-ID verbundenen Geräte. „Auszeit“ aktiviert man am besten für die Nacht oder für die Arbeitszeit, also für Zeiten, in denen man sich sonst zu oft vom Handy ablenken lässt, obwohl man es eigentlich nicht nutzen sollte.
In App-Limits legt man maximale Nutzungszeiten von einer bis maximal 23:59 Minuten für einzelne App-Kategorien fest. In „Tage anpassen“ lassen sich für einzelne Wochentage unterschiedliche Zeiten eingeben. Sind Spiele auf deinem iPhone ein unerwünschter Zeitfresser? Dann aktiviert ihr ein Limit für die Kategorie „Games“, um zum Beispiel nur eine Stunde pro Tag mit iPhone-Spielen zu verbringen.
„Immer erlauben“ definiert Ausnahmen. So lassen sich zum Beispiel die Nachrichten-App, Google Maps, Kamera, Wetter und den Kalender aus den Beschränkungen herausnehmen. Die Telefonfunktion ist immer aktiv.
In „Beschränkungen“ schützt man wichtige Einstellungen mit einem Code, etwa In-App-Käufe, „Standort teilen“, Account-Änderungen, maximale Lautstärke und mehr. Das ist nur dann notwendig, wenn zum Beispiel ein Elternteil Regelungen für ein Kind erstellt. Der Code ist eine eigenständige Kombination. Es handelt sich dabei also zum Beispiel nicht um die SIM-PIN oder den Entsperr-Code für den iPhone-Bildschirm. Da man ihn nicht so häufig nutzt, vergisst man den Bildschirmzeit-Code möglicherweise leicht. An anderer Stelle helfen wir euch, den Bildschirmzeit-Code zurückzusetzen.
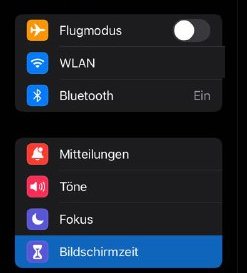
Das Bildschirmzeit-Menü endet mit der Möglichkeit, Vorgaben für die Familie für Geräte innerhalb der Familienfreigabe festzulegen. Hier kann man eine Apple-ID „einladen“ oder einen neuen Kinder-Account erstellen. Über diesen Weg können Eltern die Einstellungen für ihr Kind direkt auf dem eigenen iPhone treffen. Das lässt sich auch schon bei der Ersteinrichtung von iOS konfigurieren.
Wie kann man die iPhone-Bildschirmzeit umgehen?
Im oben genannten Menü lässt sich die Bildschirmzeit-Option auch ausschalten. Falls ihr die Angaben zwar sehen wollt, aber keine wöchentliche Benachrichtigung erhalten möchtet, schaltet ihr sie so aus:
- Steuert die Einstellungen des iOS-/iPadOS-Geräts an.
- Ruft den Abschnitt für „Mitteilungen“ auf.
- Hier deaktiviert ihr die Benachrichtigungen für die Bildschirmzeit.
- Die Einstellung lässt sich mit dem Bildschirmzeit-Code sperren, damit Kinder sie nicht einfach ausschalten können.
Es gibt aber trotzdem einige Lücken, mit denen sich die Bildschirmzeit umgehen lässt:
- So vergisst iOS Einschränkungen, wenn eine App gelöscht wird. Nach einer Neuinstallation greift das App-Limit also nicht mehr.
- Sind Social-Media-Apps wie TikTok gesperrt, lassen sich die Inhalte über die Browser-Version in Safari und Co. trotzdem aufrufen.
- Auch durch eine manuelle Zeitumstellung kann man Beschränkungen umgehen. So könnte man die Systemzeit des iPhones einfach auf eine frühere Uhrzeit zurückstellen, um einer Sperre zu entgehen.
- Weiterhin bietet iMessage eine Lücke, um Apps ungestört zu öffnen. Man benötigt lediglich den direkten Link zur jeweiligen Anwendung im Apple-App-Store. Ist die Anwendung bereits auf dem iPhone installiert, lässt sich sie so auch während Sperrzeiten aufrufen. Ihr müsst also auch iMessage in die Liste der App-Limits aufnehmen.
Das Bildschirmzeit-Feature ist auch für Mac-Nutzer verfügbar. Dort findet man es in den „Systemeinstellungen“.
Hat dir der Beitrag gefallen? Folge uns auf WhatsApp und Google News und verpasse keine Neuigkeit rund um Technik, Games und Entertainment.