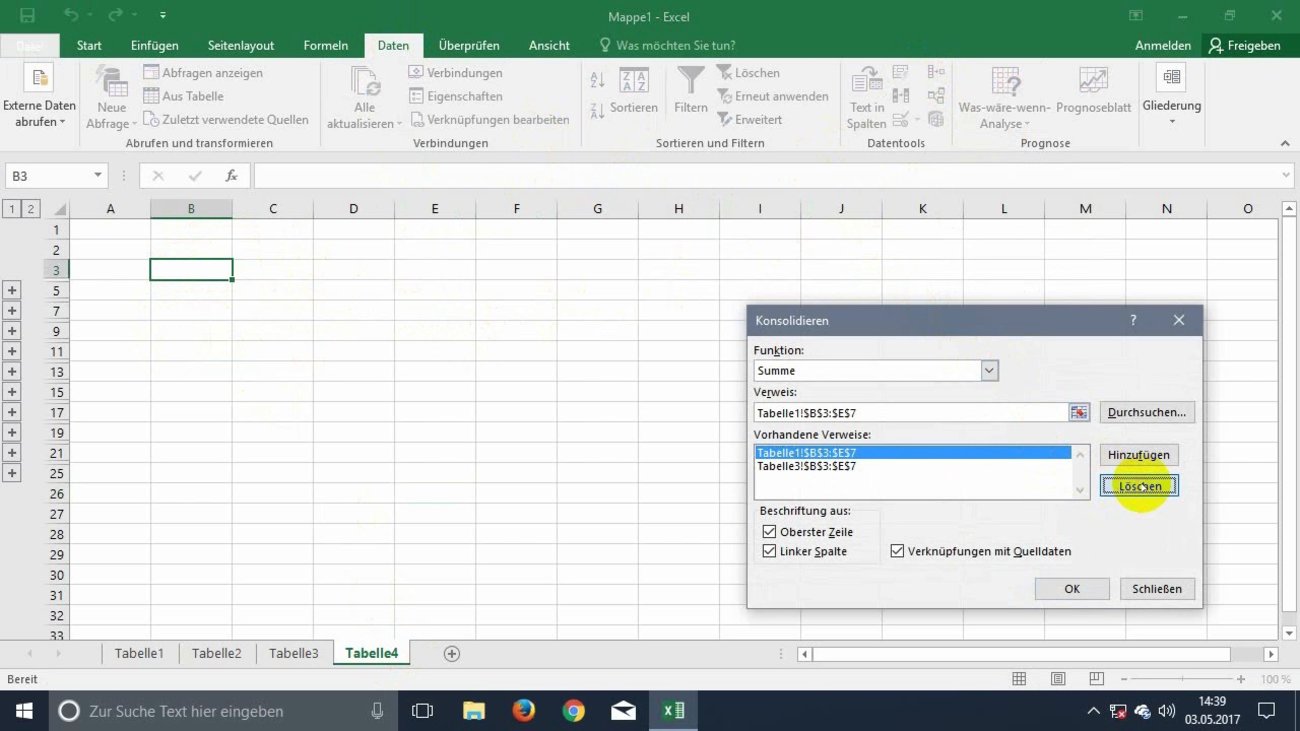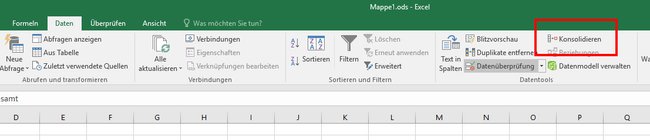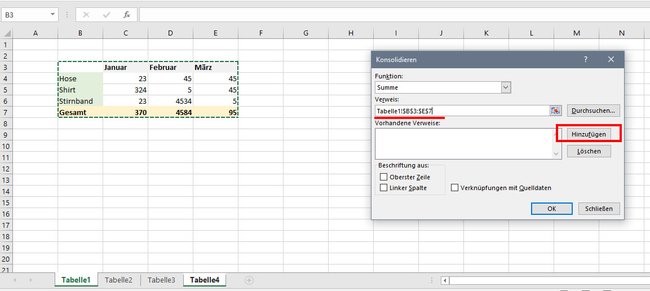Ihr könnt in Excel die Inhalte aus mehreren Arbeitsblättern unterschiedlicher Tabellen in einer Tabelle zusammenfassen. Der Vorgang wird auch „konsolidieren“ genannt. Wie das geht, seht ihr hier.
Microsoft Excel 2019
Inhaltsverzeichnis
Kurzanleitungsvideo: Excel-Tabellen zusammenführen
In unserem Video zeigen wir, wie ihr schnell Tabellen zusammenführt:
Excel: Mehrere Tabellen zusammenführen – Schritt für Schritt
- Wählt die Zelle aus, in der die konsolidierte Tabelle erstellt werden soll.
- Unter dem Register „Daten“ klickt ihr auf den Button „Konsolidieren“.
Hier öffnet ihr die Konsolidieren-Funktion. - Es öffnet sich das Fenster „Konsolidieren“.
- In der Zeile „Verweis“ klickt ihr auf das kleine Symbol am rechten Zeilenrand.
- Nun klappt das Konsolidieren-Fenster zusammen.
- Wechselt auf das Arbeitsblatt mit der Tabelle, die ihr konsolidieren wollt, und markiert diese dort mit der Maus.
- Klickt dann erneut auf das kleine Symbol, am rechten Zeilenrand des Konsolidieren-Fensters. Es klappt wieder auf.
- Klickt auf den Button „Hinzufügen“.
Die erste Tabelle ist ausgewählt, klickt nun auf den Hinzufügen-Button. (Bildquelle: GIGA) - Wechselt nun zum nächsten Tabellenblatt und wählt die nächste Tabelle aus, klickt erneut auf „Hinzufügen“.
- Wiederholt den Schritt, bis alle eure Tabellen aufgenommen wurden.
- Setzt ein Häkchen bei „Oberster Zeile“ und „Linker Spalte“, wenn ihr die Zeilen- und Spaltenbeschriftungen in der konsolidierten Tabelle übernehmen wollt.
- Setzt ein Häkchen bei „Verknüpfungen mit Quelldaten“, wenn ihr das wollt. Dadurch aktualisieren sich die Werte der konsolidierten Tabelle automatisch, wenn sich die Quelldaten der anderen Tabellen ändern.
- Bestätigt mit „OK“.
- Excel erstellt euch an der vorher ausgewählten Zelle nun die Tabelle, welche aus euren zuvor ausgewählten Tabellen besteht.
Excel kann auch zwei Tabellen auf Unterschiede vergleichen und diese farblich hervorheben:
Hat alles funktioniert oder gab es Schwierigkeiten? Schreibt uns eure Fragen gerne in die Kommentare, damit wir oder andere Leser euch weiterhelfen können. Vielen Dank.
Hat dir der Beitrag gefallen? Folge uns auf WhatsApp und Google News und verpasse keine Neuigkeit rund um Technik, Games und Entertainment.