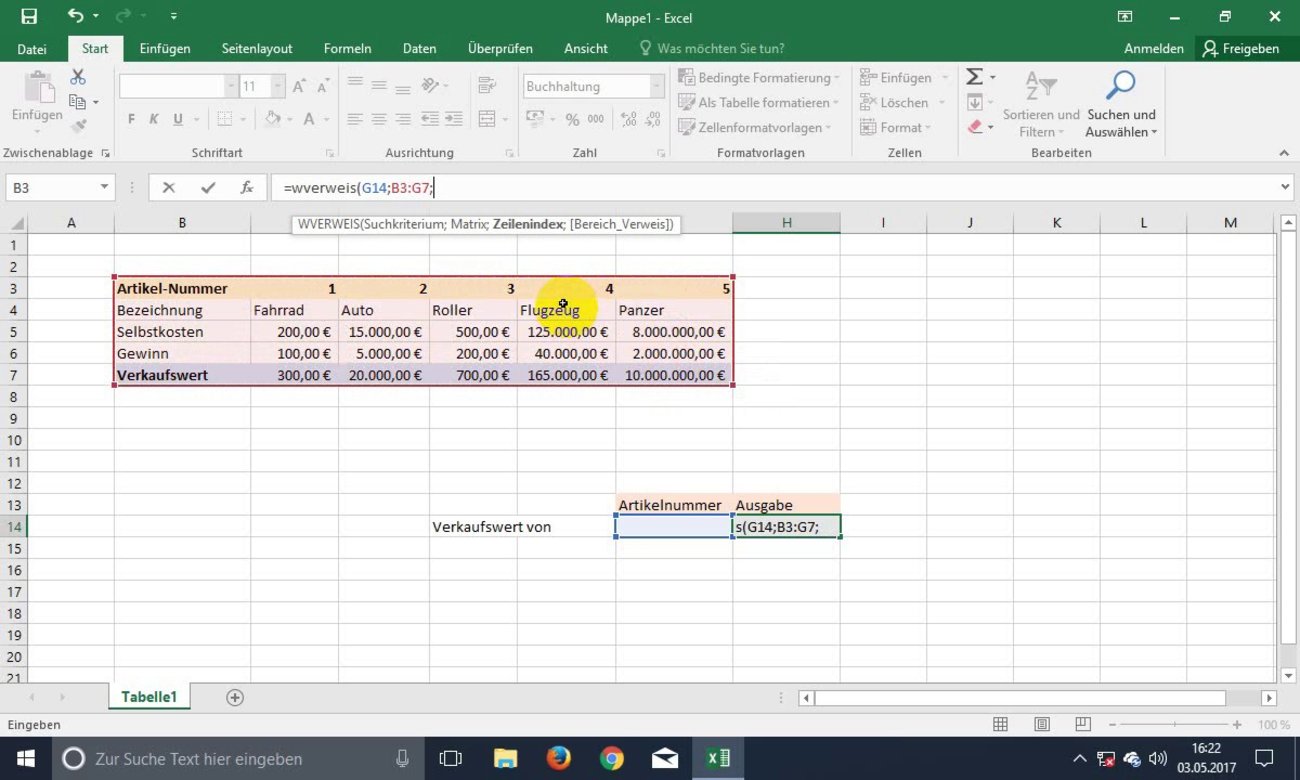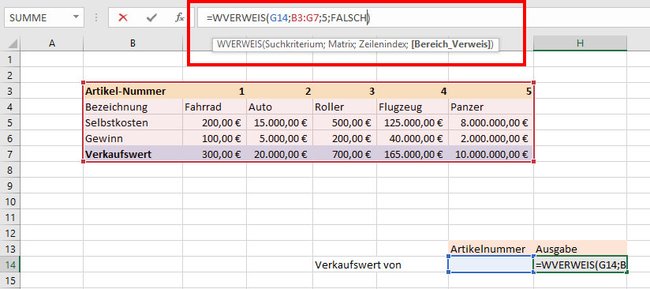Die Excel-Funktion WVERWEIS sucht in der ersten Zeile einer Tabelle nach einem vorgegebenen Suchkriterium und gibt in den Wert einer von euch bestimmten Zelle unter dieser Zelle aus. Klingt komplizierter als es ist. Wir erklären euch im Beispiel-Video, wie WVERWEIS funktioniert.
In unserem Beispiel soll WVERWEIS den Verkaufswert eines Artikels zu einer von uns eingegebenen Artikelnummer ausgeben. Wie das funktioniert, seht ihr im Video.
Die Syntax von WVERWEIS sieht so aus:
WVERWEIS(Suchkriterium;Matrix;Zeilenindex;[Bereich_Verweis])- WVERWEIS sucht in einer Tabelle innerhalb der ersten Zeile nach einem bestimmten Wert, den ihr durch eine Zelle oder einen konkreten Wert vorgebt.
- Ist der Wert gefunden, gibt WVERWEIS den Inhalt einer darunterliegenden Zelle (innerhalb der gleichen Spalte) aus.
- Ihr bestimmt, welcher Wert einer darunterliegenden Zelle ausgegeben wird durch den sogenannten Zeilenindex.
Excel: WVERWEIS erklärt
- Markiert die Zelle, welche das Ergebnis von WVERWEIS ausgeben soll.
- Schreibt dort =WVERWEIS( hinein, inklusive der Klammer-Auf, und füllt anhand folgender Erklärungen die Parameter, durch ein Semikolon getrennt, aus.
Parameter-Erklärung:
- Suchkriterium: Markiert die Zelle ein, welche den Wert enthält, nachdem ihr in der ersten Zeile eurer Tabelle sucht.
- Matrix: Damit ist die Excel-Tabelle gemeint, die ihr durchsuchen wollt. Markiert sie einfach mit der Maus.
- Zeilenindex: Das ist die Nummer der Zelle, die in der Spalte unterhalb des Suchkriteriums steht. Ist die Zelle mit dem gewünschten Ausgabe-Wert die fünfte Zelle, müsst ihr 5 eintragen. Der Zeilenindex bestimmt, welchen Wert die Funktion WVERWEIS ausgeben wird.
- Wahr oder Falsch: Gibt an, ob der gesuchte Wert in der Tabelle ungefähr übereinstimmen soll (WAHR) oder genau übereinstimmen soll (FALSCH).
Danach schließt ihr die Klammer und drückt die Eingabetaste. Gebt nun einen Wert in die vorher bestimmte Suchkriterium-Zelle ein, damit die Funktion WVERWEIS einen gültigen Wert ausgibt.
Tipp: Falls ihr nur Rauten (####), statt einer Ausgabe seht, ist die Zelle für die Ausgabe vermutlich zu klein. Zieht diese dann anhand ihrer Spaltenbegrenzung größer.