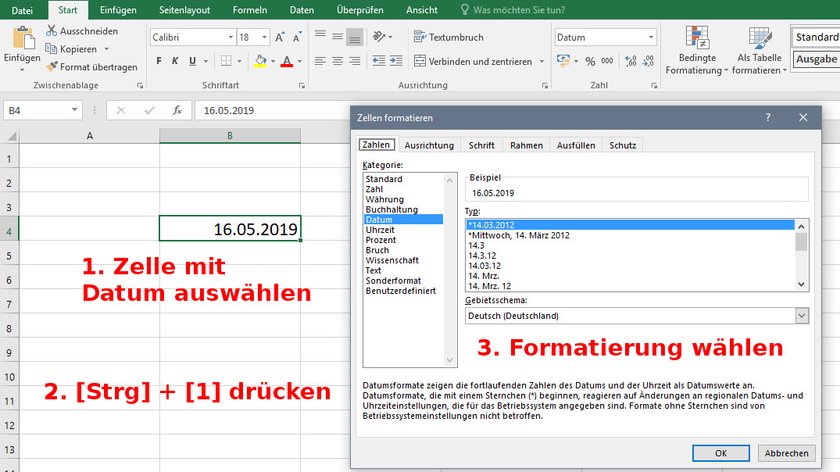Hier seht ihr, wie ihr in Excel ein Datum formatieren könnt.
Microsoft Excel 2019
Datum in Excel formatieren
Nachdem ihr ein Datum in Excel eingefügt habt, könnt ihr es folgendermaßen als Datum formatieren:
- Klickt auf die Zellen mit Datum, die ihr formatieren möchtet.
- Drückt die Tastenkombination [Strg] + [1], um das Fenster „Zellen formatieren“ zu öffnen.
- Klickt auf die Registerkarte Zahlen.
- Wählt links die Kategorie Datum aus.
- Rechts könnt ihr aus verschiedenen Typen wählen.
- Die Beispielformatierung wird oben rechts im Fenster angezeigt.
- Bestätigt mit OK.
So könnt ihr in Excel übrigens Datumsangaben subtrahieren.
Was bedeutet das Sternchen bei den Datum-Typen? Datumsangaben mit Sternchen werden geändert, wenn ihr die Datums- und Zeiteinstellungen in der Systemsteuerung des Computers ändert. Typen ohne Sternchen ändern sich nicht.
Excel zeigt nur ##### statt des Datums
In dem Fall ist die Spalte vermutlich nicht breit genug, um das komplette Datum gemäß der ausgewählten Formatierung anzuzeigen. Zieht die Spalte, welche die Zelle mit ##### enthält, einfach mit der Maus etwas größer.
Falls ihr noch weitere Tipps und Tricks zu Excel in Kombination mit dem Datum kennt, schreibt sie uns gerne in den Kommentarbereich unterhalb dieser Anleitung.
Hat dir der Beitrag gefallen? Folge uns auf WhatsApp und Google News und verpasse keine Neuigkeit rund um Technik, Games und Entertainment.