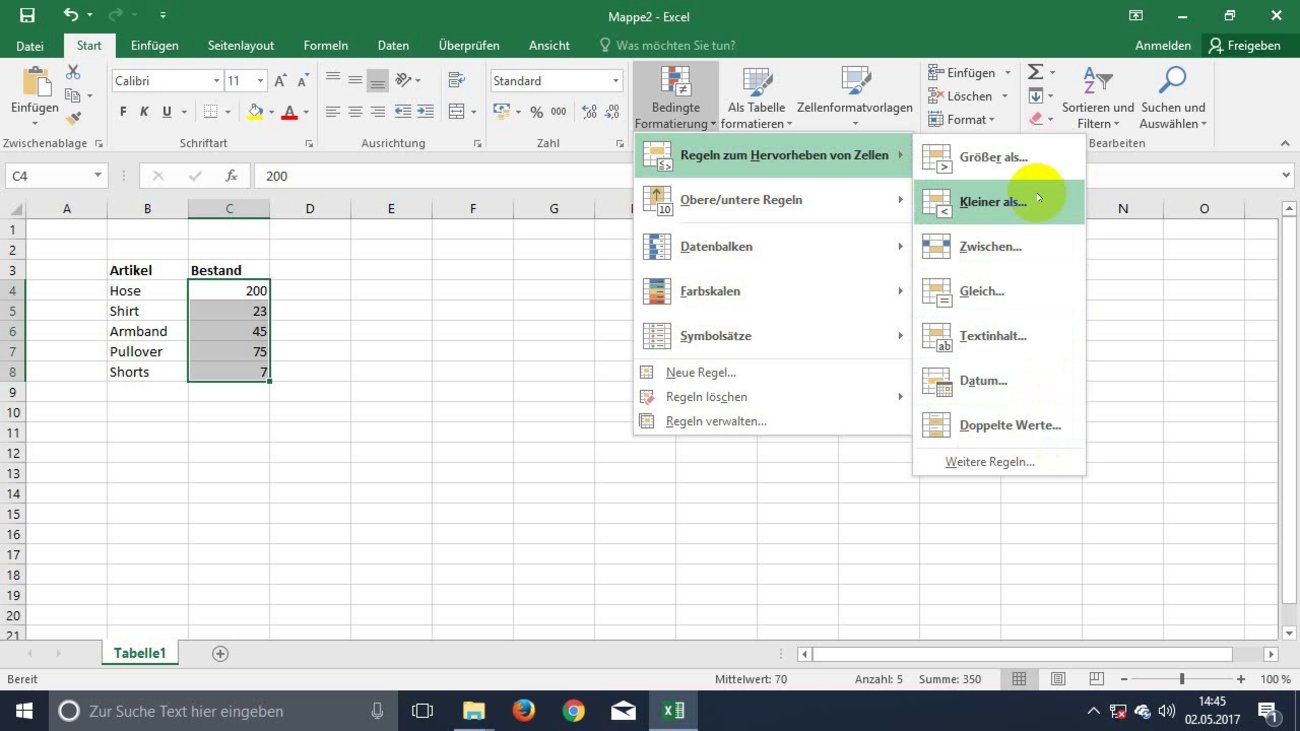Mit einer speziellen Funktion könnt ihr in Excel farbige Zellen zählen. Das ist zum Beispiel hilfreich, wenn sich Zellen färben, sobald ein bestimmter Wert erreicht ist, oder wenn ihr einige Zellen zur besseren Übersicht manuell färbt. Als Ergebnis könnt ihr dann sehen, wie häufig ein Wert in eurer Tabelle überschritten wird. Wir erklären euch die nötigen Schritte.
Das Zählen farbiger Zellen in Excel ist eine Sache, die sich vor allem bei sehr umfangreichen Tabellen lohnt. Es ist etwas aufwendig und in manchen Fällen seid ihr schneller, wenn ihr von Hand zählt. Bei der nachfolgend beschriebenen Methode müsst ihr erst eine Funktion einfügen, die zu jeder gefärbten Zelle eine Farbnummer ermittelt, um schließlich noch zu zählen, wie oft jede Farbnummer vorkommt. Aber das ist auch praktisch, denn so könnt ihr zum Beispiel automatisch zählen, wie viele Zellen einen bestimmten Wert überschreiten, unterschreiten oder einhalten. So wird’s gemacht…
In unserem Video zeigen wir euch weitere Optionen, die ihr anwenden könnt, wenn eine bestimmte Farbe vorkommt:
In Excel farbige Zellen oder Zellen mit farbiger Schrift zählen
Ihr könnt mit einer Funktion oder manuell festlegen, dass Zellen einen farbigen Hintergrund oder eine farbige Schrift haben. Und mit der nachfolgend erklärten Methode könnt ihr in Excel farbige Zellen automatisch zählen lassen.
Die Technik in zwei Schritten ist auf den ersten Blick vielleicht umständlich, aber sie sorgt dafür, dass ihr unterschiedlich gefärbte Zellen getrennt zählen könnt, also zum Beispiel nur die roten, die gelben und grünen Zellen.
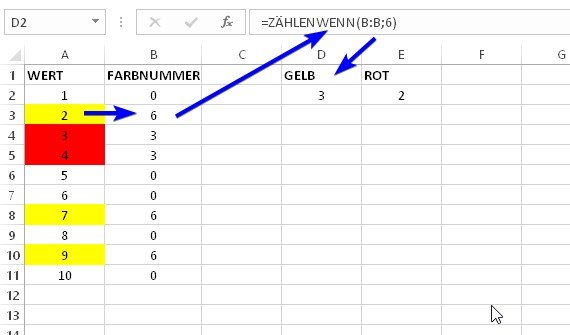
Schritt 1: Die einzelnen „Farbnummern“ der farbigen Zellen ermitteln
- Öffnet ein Excel-Tabellenblatt und klickt oben auf den Karteireiter Formeln.
- Etwa in der Mitte befindet sich die Option „Namen definieren“ – klickt darauf.
- Im nächsten Fenster legt ihr unter „Name“ eine sinnvolle Bezeichnung wie etwa „Farben“ fest.
- Im Feld „Bezieht sich auf“ gebt ihr ein:
Für farbigen Hintergrund:=ZELLE.ZUORDNEN(63;INDIREKT("ZS(-1)";))
Für farbige Schrift:=ZELLE.ZUORDNEN(24;INDIREKT("ZS(-1)";)) - Speichert mit OK ab.
- Klickt nun im Tabellenblatt neben die Spalte mit den farbigen Zellen und gebt dort ein Gleichheitszeichen und den soeben vergebenen Namen ein, also etwa
=Farben - Klickt anschließend auf das kleine Quadrat dieser Zelle, haltet die Maus gedrückt und zieht die Markierung so weit nach unten, wie die Zellen in der Nebenspalte reichen.
Jetzt steht in jeder Zelle dieser Spalte eine Zahl. Dabei handelt es sich um die Farbenummern, die ihr danach mit dem nächsten Schritt zählen könnt.
Schritt 2: Die gefärbten Excel-Zellen zählen
- Klickt in eine Zelle, in der die Zahl der gefärbten Zellen stehen soll.
- Tragt dort ein
=ZÄHLENWENN(B:B;3) - Die Zahl könnt ihr mit der Farbnummer austauschen, die im ersten Schritt ermittelt wurde. Also etwa 3 für Rot, 6 für Gelb.
- Die Buchstaben „B:B“ beziehen sich auf die Spalte. Tauscht sie ebenfalls aus, wenn ihr die Farbnummern in einer anderen Spalte ermittelt habt.
Nun passiert Folgendes:
- Im ersten Schritt wird eure Formel mit dem Namen „Farben“ die nebenstehende Zelle untersuchen und ausgeben, welche Farbnummer festgestellt wurde.
- Im zweiten Schritt zählt die Funktion „ZÄHLENWENN“ wie oft in der Spalte B (B:B) der Wert (die Farbnummer) 3 vorkommt – oder eine andere von euch eingegebene Farbnummer in einer anderen Spalte.
Schwachpunkt der Methode
Diese Vorgehensweise, mit der ihr in Excel die farbigen Zellen zählen könnt, hat einen kleinen Schwachpunkt: In der Spalte mit den Farbnummern wird diese nicht automatisch ersetzt, wenn sich daneben die Farbe ändert!
Wenn ihr also neu berechnen wollt oder selbst eine Farbe geändert habt, drückt kurz die Taste F9 zur Aktualisierung der Werte.
Hat dir der Beitrag gefallen? Folge uns auf WhatsApp und Google News und verpasse keine Neuigkeit rund um Technik, Games und Entertainment.