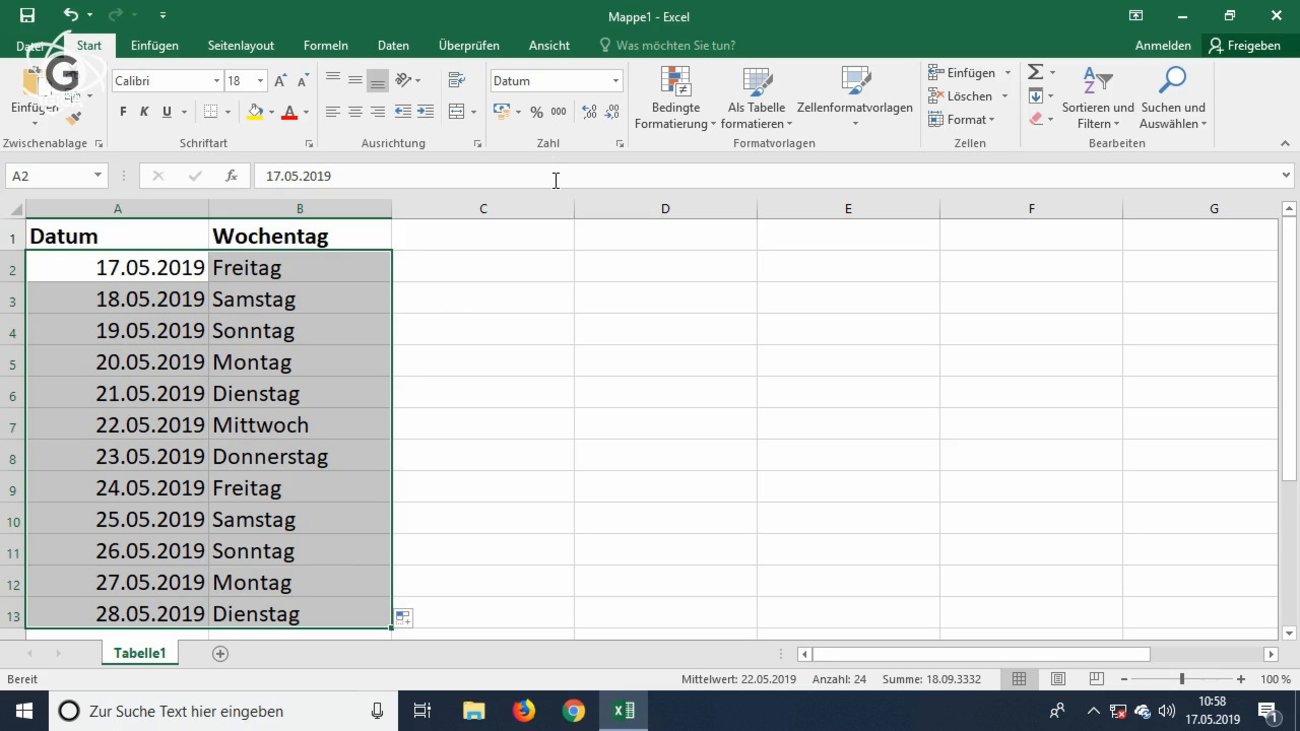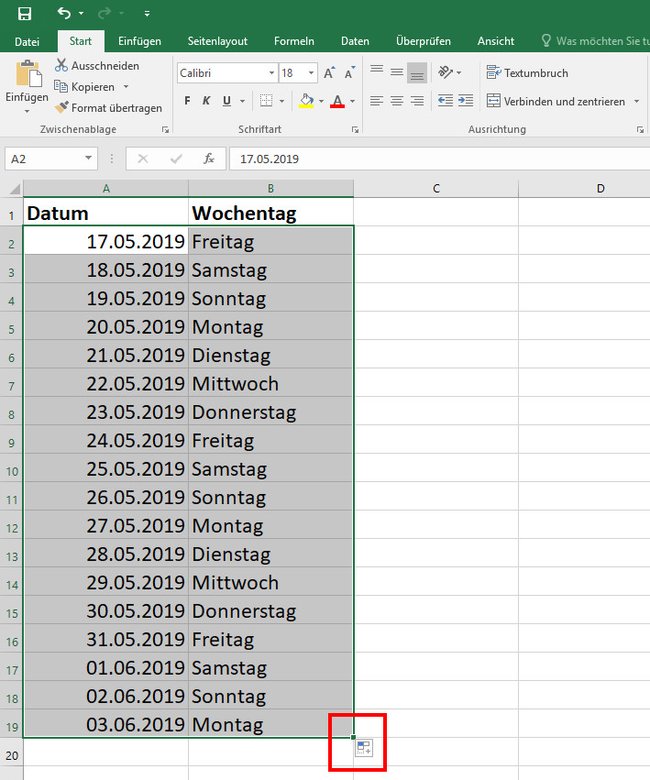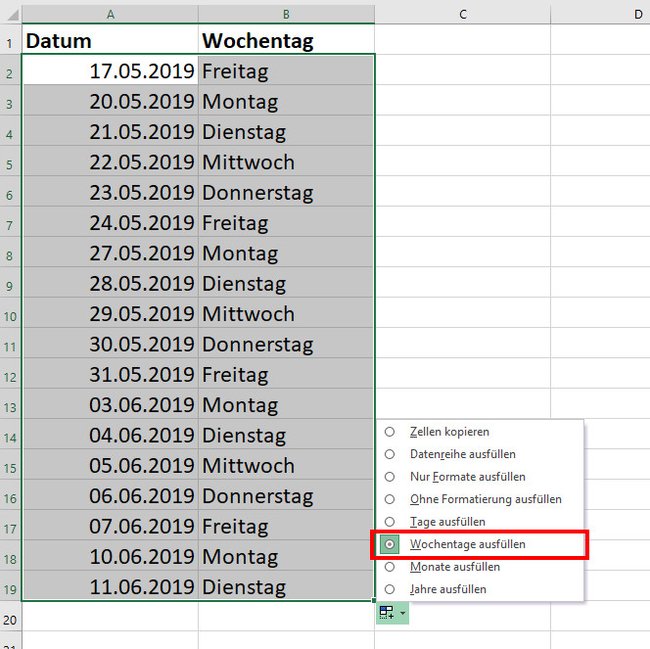Ihr möchtet in Excel fortlaufende Datumsangaben ohne Wochenendtage erstellen? Wir zeigen, wie das geht.
Im Video-Tutorial zeigen wir, wie ihr eine fortlaufende Datumsliste mit und ohne Wochenenden erstellt:
Schon gewusst? Weitere Excel-Tipps für Datum-Angaben und -Formatierungen:
So erstellt ihr eine fortlaufende Liste der Arbeitstage ohne Wochenenden
Schritt 1: Datum mit Wochentag erstellen
- Schreibt in Zeile A2 ein Startdatum, etwa: 17.05.2019.
- In die Zelle rechts daneben soll der zugehörige Wochentag erscheinen.
- Gebt dort die Formel =TEXT(A2;“TTTT“) ein. A2 ist hier die Zelle, wo das Datum steht.
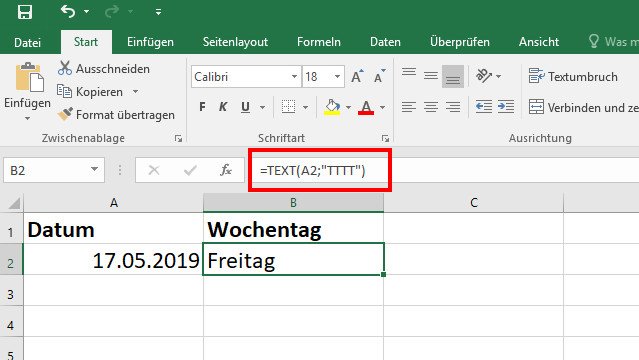
Schritt 2: Fortlaufenden Datumsangaben auflisten
- Markiert beide Zellen A2 und B2 mit der Maus.
- Zieht mit der Maus die rechte untere Ecke nach unten, um darunterliegende Zellen mit den folgenden Datumswerten zu füllen.
Schritt 3: Wochenenden ausschließen
- Klickt unten rechts auf das kleine Symbol eures markierten Bereichs.
- Wählt den Eintrag „Wochentage ausfüllen“ aus.
- Excel blendet die Wochenenden nun aus und eure Tabelle besteht nur noch aus Werktagen.
Kaum zu glauben, aber wahr. Hier seht ihr 10 verrückte Projekte, die tatsächlich in Excel umgesetzt wurden:
Excel: Wochenenden wieder anzeigen
So zeigt ihr wieder die Wochenendtage in eurer Liste fortlaufender Datumsangaben an:
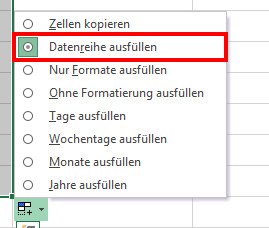
- Markiert erneut euren Datumsbereich.
- Klickt unten rechts auf das Formatierungs-Symbol.
- Wählt „Datenreihe ausfüllen“ aus.
Halt alles funktioniert? Falls ihr weitere Fragen habt oder auf Probleme gestoßen seid, schreibt es uns bitte einfach in unseren Kommentarbereich unterhalb dieser Anleitung. Das gilt auch, sofern ihr noch eine bessere Methode kennt, um in Excel fortlaufende Datumslisten zu erstellen.
Hat dir der Beitrag gefallen? Folge uns auf WhatsApp und Google News und verpasse keine Neuigkeit rund um Technik, Games und Entertainment.