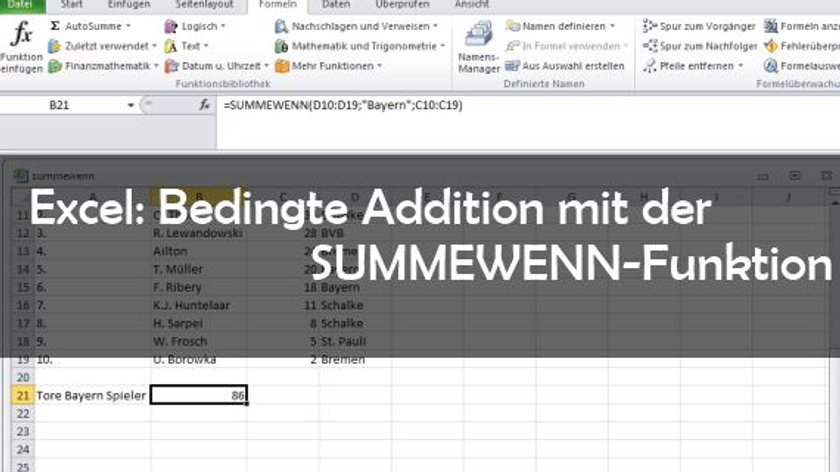Das Tabellenkalkulationsprogramm Excel hat sich zu einem unverzichtbaren Begleiter am Arbeitsplatz und für den privaten Gebrauch entwickelt. Mit der Summewenn-Funktion könnt ihr Tabellenwerte aus bestimmten Bereichen nach vorgegebenen Bedingungen addieren.
Elemente des gewählten Bereichs, auf die die Bedingungen nicht zutreffen, werden für die Summenberechnung nicht berücksichtigt.
So verwendet ihr die Excel SUMMEWENN-Funktion
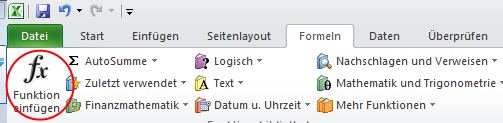
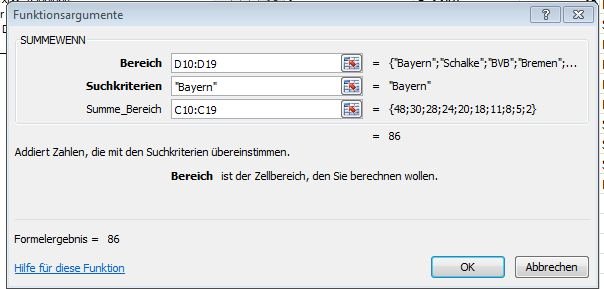
Excel SUMMEWENN: Addition unter bestimmten Bedingungen
Nun müssen eure Bedingungen für die Excel Summewenn-Funktion bestimmt werden. Im Bereich markiert ihr hierfür den Abschnitt eurer Tabelle, der auf die bestimmte Bedingung untersucht werden soll. In dem Beispiel sind dies die Zellen D10:D19. In den Suchkriterien wird nun der passende Wert für die bedingte Summenbildung in Excel ausgewählt. Da hier die Tore der einzelnen Bayern-Spieler zusammengezählt werden sollen, steht hier der Wert „Bayern“.
Zu guter Letzt wird bei „Summe_Bereich“ der Teil der Tabelle mit den Zahlenwerten, die addiert werden sollen, angegeben. Hier ist das der Bereich „C10:C19“. Bestätigt eure Auswahl erneut mit „OK“. Im Ergebnis erhaltet ihr nun die Summe aus einer Tabelle, in welcher ihr nur ausgewählte Werte unter bestimmten Bedingungen berechnen wollt.
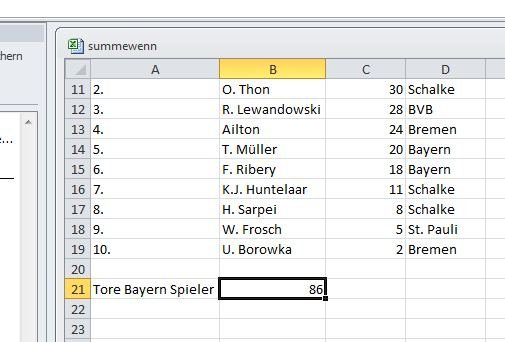
Sollen mehrere Bedingungen geprüft werden, wählt ihr anstelle der Funktion Summewenn in Excel SUMMEWENNS aus. Natürlich müssen die Bedingungen nicht allein in Textform vorliegen, sondern können z. B. auch durch mathematische Operatoren ausgedrückt werden.
Die Vorgehensweise gilt für Excel 2010.
Excel-Tools zum Download im Überblick:
- Excel-Reisekostenabrechnung Download
- Urlaubsplaner für Excel und OpenOffice
- Kalender-Excel
- Excel: Zeile fixieren - So geht es