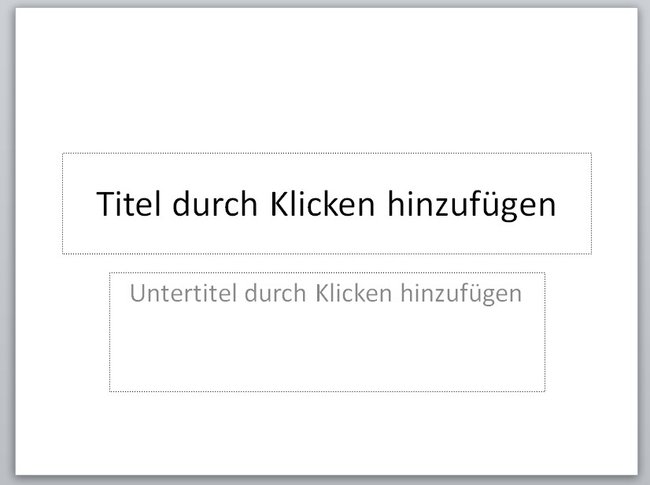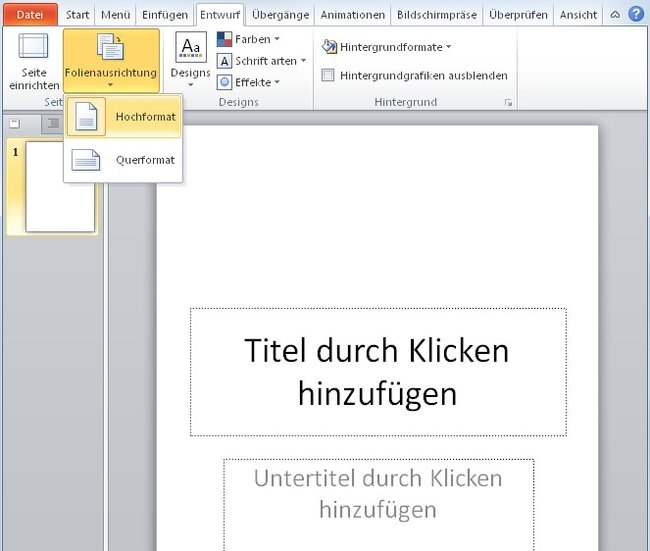PowerPoint im Hochformat einzurichten ist ganz einfach. Ihr könnt ganze Präsentationen oder sogar einzelne PowerPoint-Seiten im Hochformat anzeigen und ausdrucken.
Video: PowerPoint Viewer
Üblicherweise arbeitet PowerPoint im Querformat und entspricht damit den üblichen Präsentationen und Beamer-Leinwänden. Aber Ihr könnt in PowerPoint auch das Hochformat und damit andere Gestaltungsmöglichkeiten nutzen. So wird's gemacht!
Das PowerPoint Hochformat wird seltener genutzt. Dabei bietet es doch gerade bei grafischen Präsentationen oder der Vorstellung von Druckwerken viel bessere Darstellungsmöglichkeiten. Während sich das Querformat vor allem für Schlagzeilen und querformatige Bilder eignet, ist das Hochformat gut zur Darstellung von Layouts. Und die Umstellung der Formate ist ganz einfach.
PowerPoint Hochformat einrichten
In den aktuellen Versionen von PowerPoint ist das Hochformat im Menüreiter Entwurf zu finden. Hier gibt es gleich zwei Möglichkeiten, das PowerPoint Hochformat zu aktivieren. Während sich eine eher auf einzelne Folien bezieht, schaltet die andere Möglichkeit die ganze Präsentation auf dieses Format um. Wichtig ist vielleicht an dieser Stelle, zu erwähnen, dass man innerhalb einer PowerPoint-Präsentation jederzeit zwischen Querformat und Hochformat umschalten kann. Aber dann muss der Inhalt der Folien natürlich entsprechend gewählt sein.
Im PowerPoint-Menü Entwurf befinden sich ganz links zwei Optionen. Seite einrichten und Folienausrichtung stehen da zur Auswahl. So oder so kann in jeder Präsentation die Ausrichtung einzelnen Folien geändert werden. Aber wenn Ihr gleich die Seite einrichtet, dann habt Ihr noch viel mehr Auswahloptionen.
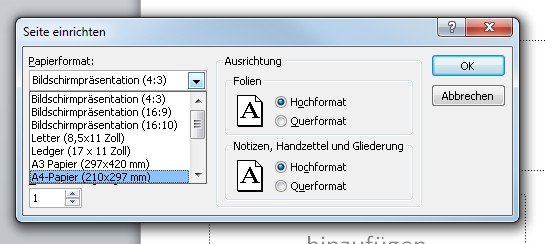
Der Button Seite einrichten öffnet ein Einstellungsfenster, in dem Ihr die grundlegenden Eigenschaften der PowerPoint-Präsentation festlegt. Der Standard ist eine Bildschirmpräsentation im querformatigen Verhältnis 4:3. Es steht aber beispielsweise auch eine Blattgröße von DIN A4 zur Verfügung, was u.a. hilfreich ist, wenn man die Präsentation auch ausdrucken will. Und direkt daneben findet sich die Möglichkeit, mit der Ihr vom Querformat in das PowerPoint Hochformat umzuschalten könnt. Bei einer so eingerichteten Seite bedeutet das, dass jede folgende Folie ebenfalls wieder in diesem Format und vor allem dieser Ausrichtung starten wird.
PowerPoint Hochformat: Einzelne Seiten ausrichten
Wie bereits erwähnt, kann man auch die generelle Seiteneinrichtung einer Präsentation unverändert lassen und trotzdem jederzeit zwischen einem PowerPoint Querformat und dem PowerPoint Hochformat umschalten. Aber das macht natürlich nur Sinn, wenn der Folieninhalt einer querformatigen Folie nicht breiter als das gewählte Hochformat ist.
Generell sind alle Folien einer PowerPoint-Präsentation im Querformat oder im Hochformat. Eine Mischung innerhalb derselben Datei ist nicht möglich. Allerdings kann man sich durch einen kleinen Trick behelfen. Es ist möglich, mehrere PowerPoint Präsentationen miteinander zu verknüpfen und zwischen deren Folien hin- und herzuspringen. Ihr beginnt dann beispielsweise eine Präsentation im Querformat, führt einige Folien vor und wechselt dann mal zwischendurch zu einer PowerPoint Hochformat-Folie in einer anderen Präsentation. Anschließend springt Ihr wieder zurück. Klingt etwas kompliziert, ist aber schnell erledigt - und zwar so:
Gehen wir mal davon aus, dass wir eine Präsentation im Querformat haben und eine im Hochformat. Beide bestehen aus mehreren Folien. Nun wollt Ihr mit der ersten Querformat-Folie starten, dann zu einer PowerPoint-Seite im Hochformat umschalten und von dort wieder zurück zur Seite zwei der Querformat-Präsentation springen. In all diesen Fällen nutzt Ihr im Kartenreiter Einfügen den Menüpunkt Aktion, der sich direkt neben dem Menüpunkt Hyperlink befindet.
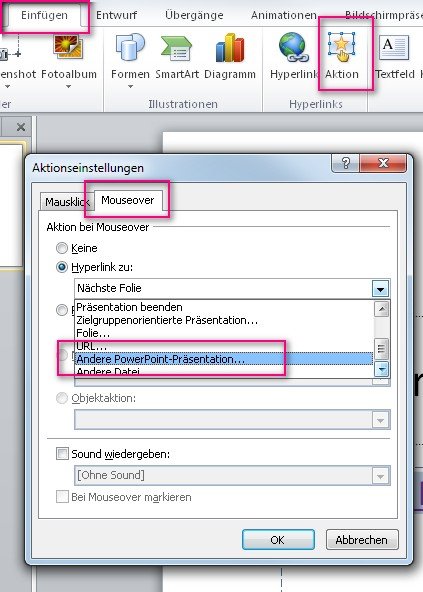
Ihr könnt per Mausklick oder per Mouseover hin- und herschalten.
- Im genannten Beispiel fügt Ihr in Folie 1 (Querformat) einen Text oder ein Bild ein, mit dem Ihr als Link zur Seite 1 der Hochformat-Präsentation springen wollt.
- Der Link wird markiert und dann wählt Ihr unter Aktion bei Hyperlink zu die Option Andere PowerPoint-Präsentation aus.
- Anschließend könnt Ihr in einem Fenster auswählen, welche Präsentation aufgerufen werden soll und sogar auf welcher Folie.
- Jetzt könnt Ihr so lange in dieser Präsentation arbeiten, bis Ihr zurück zum Querformat schalten wollt.
- Dann legt Ihr einfach auf der Sprungseite mit derselben Methode einen Link zurück an.
Mit dieser Methode könnt Ihr ein PowerPoint-Hochformat nutzen und es mit Querformat-Folien mischen.
Zum Thema: Video in Powerpoint einfügen – so gehts!