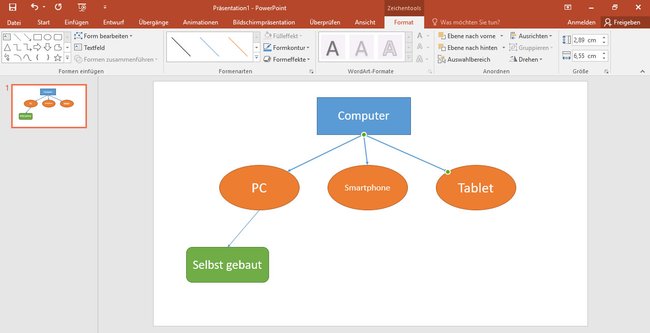Ihr könnt in PowerPoint relativ schnell eine Mindmap erstellen. Wir zeigen, wie das geht.
Microsoft PowerPoint 2019
Bevor ihr eine Mindmap in PowerPoint bastelt, solltet ihr die fertige Mindmap beziehungsweise ihre Schlagwörter bereits vorher durchdacht haben.
So erstellt ihr eine Mindmap in PowerPoint
- Erstellt eine neue Präsentation.
- Löscht eventuell darauf voreingestellte Rahmen, sodass ihr eine weiße Folie habt.
- Klickt im Menü Einfügen auf den Button Formen.
- Wählt ein Rechteck aus und zieht einen Kasten mit gedrückter Maustaste. Dieser repräsentiert euer Hauptthema.
- Klickt den Kasten an. Unter dem Menü Entwurf könnt ihr oben bei den Formenarten eine andere Farbe oder einen anderen Stil auswählen.
- Klickt doppelt in die Form, um einen Text einzugeben.
- Markiert den Text und passt ihn unter dem Menü Start mit Schriftgröße und Farbe an.
- Wählt im Menü Einfügen erneut Formen aus und zwar beispielsweise eine runde Form für die Unterthemen.
- Beschriftet sie und färbt sie genauso ein, wie den Kasten.
- Eine erstelle Form könnt ihr am Rahmen anklicken und die Tastenkombination Strg + C und Strg + V drücken, um sie zu kopieren. So müsst ihr nicht alle Formen neu formatieren.
- Bei Bedarf könnt ihr mit weiteren Formen (Ovale, Dreieck, Trapez, ...) noch mehr Unterpunkte gestalten.
- Seid ihr fertig, erstellt ihr die zugehörigen Pfeile.
- Wählt im Menü Einfügen bei Formen eine Pfeil-Art aus.
- Wenn ihr nun mit der Maus über eine von euch erstellte Form fahrt, werden Kantenpunkte angezeigt, an denen ihr die Pfeile ansetzen und mit anderen Formen verbinden könnt. Zieht die Pfeile dann mit gedrückter Maustaste dementsprechend.
Wenn alles fertig ist, kann die Mindmap so ähnlich wie in unserem Beispiel oben aussehen.
Hat dir der Beitrag gefallen? Folge uns auf WhatsApp und Google News und verpasse keine Neuigkeit rund um Technik, Games und Entertainment.