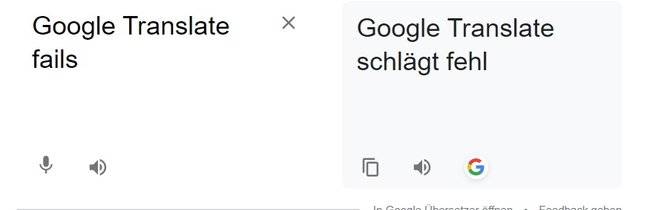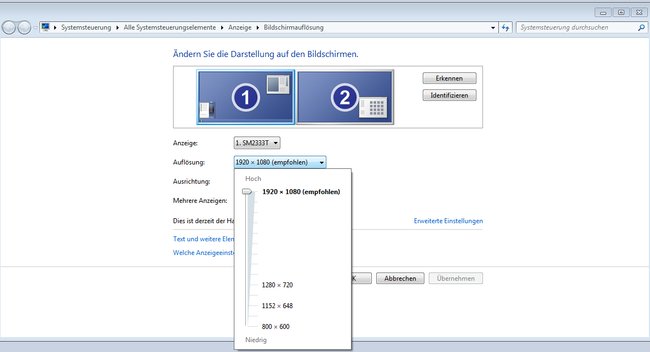Nachdem Kauf eines neuen Monitors oder dem Einbau einer neuen Grafikkarten, sollte man die Bildschirmauflösung ändern, um ein optimales Bild des PC-Inhalts auf dem Monitor angezeigt bekommen. Damit ihr nicht lange nach den Einstellungen suchen müsst, erfahrt ihr hier, wie man die Bildschirmauflösung unter Windows 7, Windows 8 sowie am Mac ändern könnt.
Die Bildschirmauflösung ist für die Deutlichkeit des Textes, von Bildern und mehr auf dem Bildschirm verantwortlich. Je höher der Wert für die Auflösung, umso schärfer und gleichzeitig auch kleiner sind die Inhalte auf dem Bildschirm. Eine kleinere Auflösung zeigt weniger Objekte auf dem Bildschirm an, die jedoch vergrößert dargestellt werden.
Bildschirmauflösung ändern unter Windows 7, Windows 8, Vista und Co.
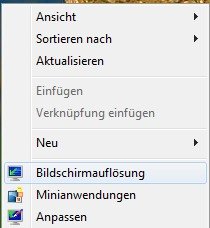
- Klickt auf einer beliebigen, freien Stelle auf dem Desktop mit der rechten Maustaste.
- Über das Kontextmenü wählt ihr unten „Bildschirmauflösung“.
- Im neuen Fenster findet ihr die Auswahl „Auflösung“.
- Einmal ausgewählt, könnt ihr die Bildschirmauflösung mit dem Regler verstellen.
- Über „OK“ wird die Einstellung übernommen.
- Windows wird nun testweise in der neuen Auflösung angezeigt.
- Bestätigt ihr die Änderung erneut mit „OK“, arbeitet Windows fortan mit der neuen Einstellung.
- Falls der Monitor mit der gewählten Einstellung nicht zurechtkommt und kein Bild angezeigt wird, wechselt Windows nach einer kurzen Zeit zurück in die vorherige Auflösung.
Bildschirmauflösung ändern auf dem Mac
Auch auf dem Mac könnt ihr natürlich die Auflösung ändern. In den Standardeinstellungen ist die Auflösung in der Regel auf den Bildschirm abgestimmt („Optimal für eingebautes Display“), allerdings könnt ihr die Einstellung manuell ändern.
- Wählt die „Systemsteuerung“ und steuert den Abschnitt „Hardware“-„Monitore“ an.
- Aktiviert hier die Option „Skaliert“.
- Nun könnt ihr eine eigene Auflösung für den Mac, bzw. das MacBook auswählen.

Hat dir der Beitrag gefallen? Folge uns auf WhatsApp und Google News und verpasse keine Neuigkeit rund um Technik, Games und Entertainment.