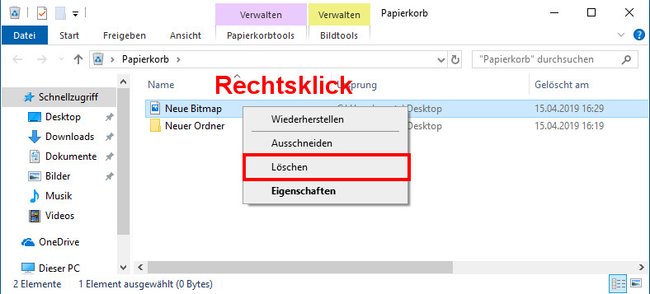Hier zeigen wir euch, wie ihr in Windows den Papierkorb leeren könnt. Die Anleitung funktioniert für Windows 10, 8 und 7.
Papierkorb löschen in Windows
- Standardmäßig zeigt Windows den Papierkorb auf dem Desktop an.
- Falls nicht, müsst ihr das Papierkorb-Symbol erst einblenden lassen.
- Klickt mit der rechten Maustaste auf den Papierkorb.
- Wählt „Papierkorb leeren“ aus und bestätigt mit Ja.

Einzelne Datei aus Papierkorb löschen
- Klickt doppelt auf das Papierkorb-Symbol.
- Ihr seht eine Liste aller gelöschter Dateien und Ordner.
- Klickt das Element an, das ihr endgültig löschen möchtet.
- Klickt dann mit der rechten Maustaste darauf und wählt Löschen aus.
- Bestätigt mit Ja.
Auf die gleiche Weise funktioniert das auch mit Ordnern, die ihr in den Papierkorb gelegt habt. Wenn ihr statt des Löschen-Befehls den Eintrag Wiederherstellen auswählt könnt ihr beispielsweise Bilder auch an ihren ursprünglichen Speicherort wiederherstellen.
Kennt ihr schon unsere Top-Tipps für Windows?
Problem: Papierkorb lässt sich nicht leeren
Manchmal sieht Windows einige Dateien im Papierkorb als Elemente an, auf die noch zugegriffen wird. Windows verweigert dann deren Löschung und das Papierkorb-Symbol ändert sich nicht zu einem leeren Papierkorb. Geht dann so vor:
- Startet Windows im abgesicherten Modus.
- Leert dort den Papierkorb erneut.
- Startet Windows neu.
Hat alles funktioniert? Falls nicht, schreibt es uns gerne in den Kommentarbereich unterhalb dieses Artikels. Wir werden das dann prüfen und gegebenenfalls in die Anleitung integrieren, sofern wir eine Lösung finden.
Hat dir der Beitrag gefallen? Folge uns auf WhatsApp und Google News und verpasse keine Neuigkeit rund um Technik, Games und Entertainment.