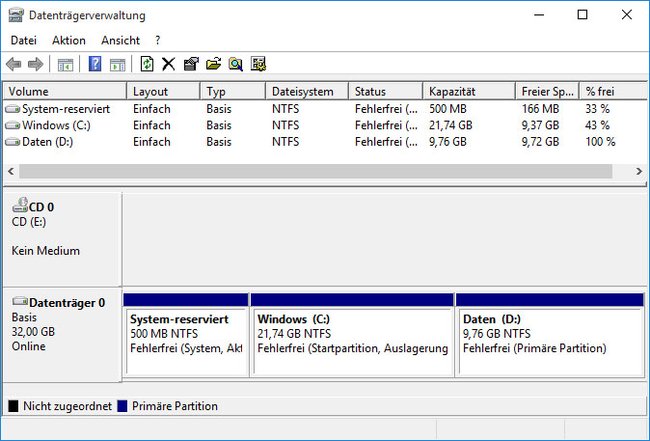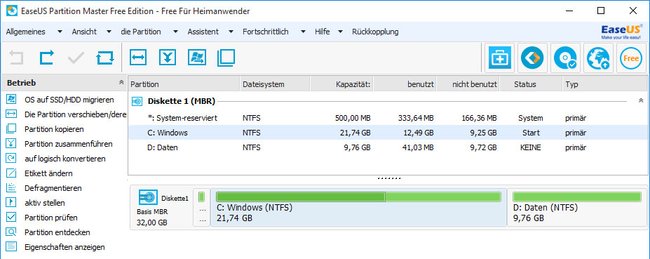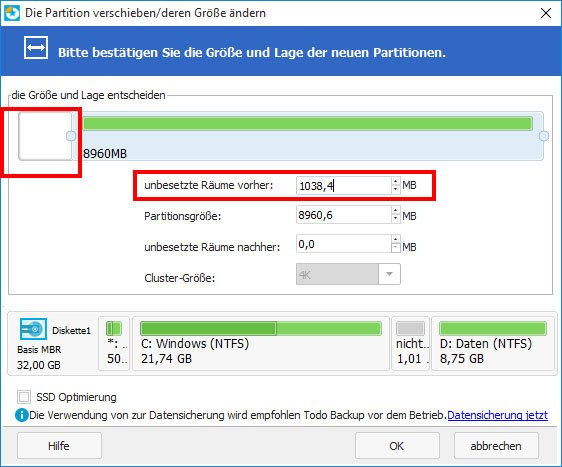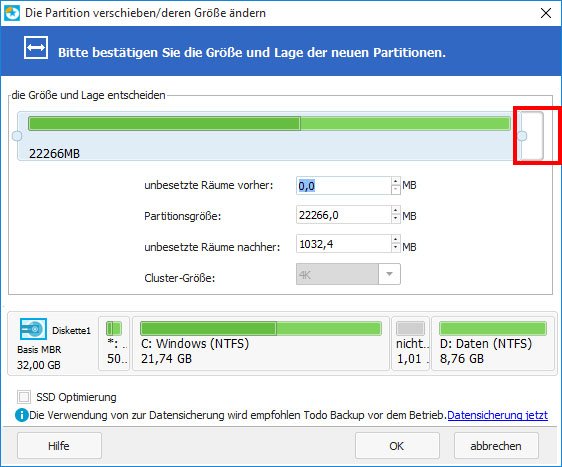Wenn in Windows der Speicherplatz der Festplatte knapp wird, hilft entweder eine größere Festplatte oder die bestehende Partition zu vergrößern. Wir zeigen in unserem Tipp des Tages Schritt für Schritt, wie ihr eure Partition in Windows 7, 8 und 10 vergrößert.
Wer in Windows nur noch wenig Speicherplatz auf der Festplatte hat, muss nicht unbedingt eine Neue kaufen. Wenn eure Festplatte in Partitionen unterteilt ist, reicht es aus, den Speicher etwas umzulegen und dadurch die betroffene Partition zu vergrößern.
Partition vergrößern in Windows 7, 8 und 10
Um eine Partition in Windows 7, 8 und 10 zu vergrößern, prüft ihr zunächst deren Größen:
- Drückt die Tastenkombination Windows + R, um den Ausführen-Dialog zu öffnen.
- Tippt diskmgmt.msc ein und bestätigt mit der Eingabetaste. Die Datenträgerverwaltung öffnet sich.
- Die Datenträgerverwaltung zeigt unten in einer Grafik an, wie die Partitionen auf eurer Festplatte angeordnet sind. In unserem Beispiel kommt erst die Partition System-reserviert, dann die Windows-Partition mit dem Laufwerkbuchstaben C und anschließend die D-Partition.
- Wenn ihr nun etwa die Windows-Partition an ihrem Ende vergrößern wollt, müsst ihr vorher Speicherplatz am Anfang der D-Partition abzwacken. Die Datenträgerverwaltung von Windows kann allerdings kein Speicherplatz am Anfang einer Partition freilegen, wenn dort schon Daten liegen.
Hinweis: Wenn ihr die D-Partition vergrößern wollt, müsst ihr analog zu unserem folgenden Beispiel erst die C-Partition am Ende verkleinern und danach die D-Partition am Anfang vergrößern.
Alle technischen Hintergründe zu Partitionen gibt es in unseren TECHfacts
Partition vergrößern in Windows 7, 8 und 10 mit Easeus Partition Master
Um die Partition in Windows zu vergrößern, nutzt ihr kostenlose Software wie etwa Easeus Partition Master:
- Ladet euch den Download Easus Partition Master herunter und installiert das Tool. Wählt dabei die Zusatz-Programme im Installer ab, die ihr nicht braucht.
- Startet das Tool, ihr seht eine ähnliche Darstellung eurer Partitionen wie bei der Datenträgerverwaltung.
Easeus Partition Master: Das Tool zeigt aller Partitionen der Festplatte. - Klickt nun gemäß unserem Beispiel auf die D-Partition mit der rechten Maustaste und wählt Die Partition verschieben/deren Größe ändern.
![Easeus Partiton Master: Um diese Größe wird später die andere Partition vergrößert.]()
Easeus Partiton Master: Um diese Größe wird später die andere Partition vergrößert. - Klickt mit der Maustaste oben in der Grafik auf den linken Punkt und zieht die Partition nach rechts etwas kleiner, bis die Größe neben dem Text unbesetzte Räume vorher angezeigt wird, um den ihr eure Windows-Partition C später vergrößern wollt. Klickt auf OK.
- Klickt mit der rechten Maustaste auf die C-Partition und wählt ebenfalls den Eintrag Die Partition verschieben/deren Größe ändern.
![Hier vergrößert ihr eure Partition in Windows.]()
Hier vergrößert ihr eure Partition in Windows. - In der obigen Grafik seht ihr rechts den Platz, den ihr vorher der D-Partition weggenommen habt. Klickt auf den Punkt am rechten Rand und zieht ihn mit gedrückter Maustaste ganz nach rechts. Klickt auf OK.
- Im Hauptfenster des Programms seht ihr nun die vergrößerte Partition C und die verkleinerte Partition D samt Größenangaben. Allerdings wurden die Änderungen nur vorbereitet und noch nicht übernommen. Klickt dazu auf den Button mit dem Häkchen oben in der Menüleiste. Bestätigt die Meldungen.
Windows startet jetzt neu und vergrößert die Partition C mit Windows.
Hat dir der Beitrag gefallen? Folge uns auf WhatsApp und Google News und verpasse keine Neuigkeit rund um Technik, Games und Entertainment.