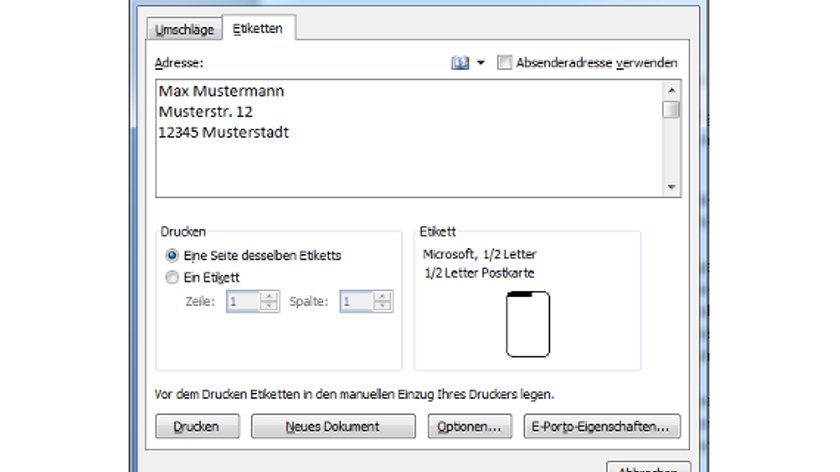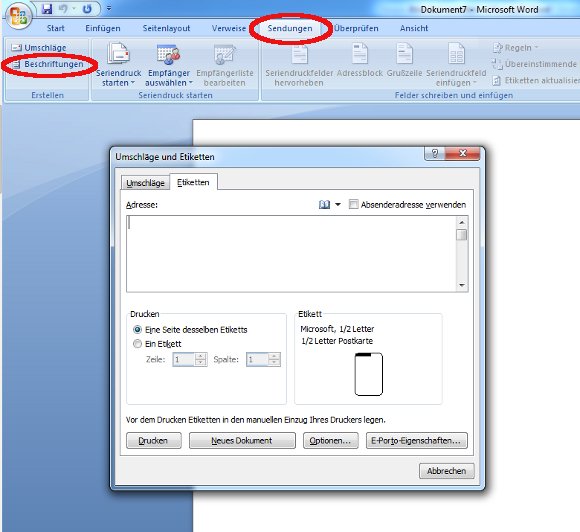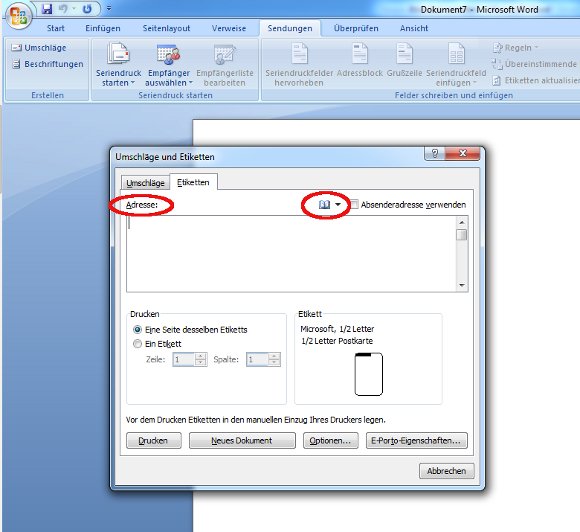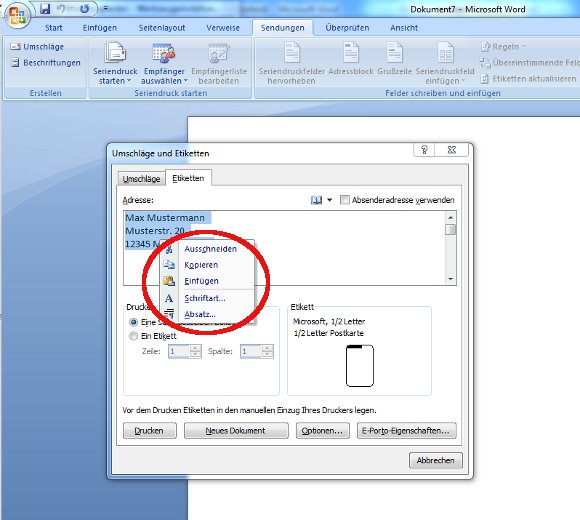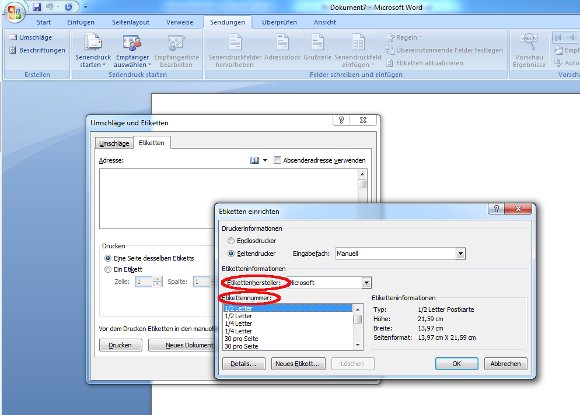In Microsoft Word steht euch eine Funktion zur Verfügung, mit der ihr Etiketten beispielsweise mit Adressen für Briefe erstellen könnt. Welche Schritte ihr dafür ausführen müsst, wird in der folgenden Anleitung dargestellt.
Microsoft Word 2019
- Zunächst wechselt ihr in die Registerkarte „Sendungen“, wo ihr, je nach verwendeter MS Word-Version entweder den Eintrag „Etiketten“ oder „Beschriftungen“ findet, auf den ihr klickt.
![Etiketten-erstellen-1]()
- Jetzt öffnet sich ein Dialogfenster „Umschläge und Etiketten“, wo ihr als Erstes unter „Adresse“ den gewünschten Text für die Etikette eingebt. Ihr könnt über das Adressbuch-Symbol auch eine Anschrift aus eurem Outlook-Adressbuch auswählen.
![Etiketten-erstellen-2]()
- Die Formatierung des Textes für das Etikett könnt ihr ändern, indem ihr diesen markiert, durch einen Rechtsklick das Kontextmenü aufruft und hier „Schriftart“ oder „Absatz“ auswählt.
![Etiketten-erstellen-3]()
- Als nächstes klickt ihr auf den Button „Optionen“, um euer Etikett einzurichten. Ihr könnt ein vorgefertigtes Etikett eines Herstellers verwenden, dafür wählt ihr diesen unter „Etikettenhersteller“ aus. Unter „Etikettennummer“ könnt ihr verschiedene Formatvorlagen für euer Etikett auswählen.
![Etiketten-erstellen-4]()
Auf der nächsten Seite geht's weiter mit der Anleitung „Etiketten erstellen und drucken unter Microsoft Word“!