Natürlich kann Word Tabellen anlegen und ihr könnt diese auch gut formatieren. Wir erklären euch, wie das geht, wie ihr Word-Tabellen erweitert, bearbeitet und sie aus Excel einfügt. Ihr könnt neue Zeilen und Spalten anlegen oder sie wieder löschen.
Direktlinks:
- Word-Tabelle erstellen - Optionen »
- Tabellen nachträglich bearbeiten »
- Spalten und Zeilen einfügen »
- Zellen verbinden oder teilen »
- Reihen oder Spalten löschen »
Wer Tabellen nur mit Excel verbindet, unterschätzt die Fähigkeiten von Word. Word-Tabellen machen Aufzählungen übersichtlicher, können Daten strukturieren und anschaulich vermitteln. Darum gibt es verschiedene Möglichkeiten, einen Text mit Tabellen zu ergänzen und sie beispielsweise auch aus Excel zu importieren. Ihr könnt sogar eine Word-Tabelle drehen. Wir stellen euch die unterschiedlichen Optionen vor.
Eine Word-Tabelle erstellen – Grundlagen
Im Menü Einfügen gibt es bei Word den Abschnitt Tabelle. Wenn ihr darauf klickt, öffnet sich ein Untermenü, das euch mehrere Methoden anbietet, eine Tabelle in eure Word-Seite einzufügen. Ihr könnt dort:
- Eine Word-Tabelle einfügen, indem ihr in einem Feld aus Kästchen die nötige Zahl von Reihen und Spalten anklickt.
- Mit dem Menüpunkt Tabelle einfügen ein Fenster öffnen, in dem ihr neben der Anzahl von Spalten und Zeilen auch die Breite der Tabelle festlegen könnt.
- Die Tabelle zeichnen, indem man mit der Maus erst den Rahmen und anschließend Spalten und Zeilen einzeichnet.
- Text in eine Tabelle umwandeln: Dabei markiert man einen Text, der entweder durch Tab-Stopps oder durch Trennzeichen wie Bindestriche oder das Semikolon strukturiert wird, und wandelt diese Struktur in eine Tabelle um. Man kann da auch einfach Worte in mehreren Reihen hintereinander schreiben und dann das Leerzeichen als Trennzeichen wählen.
- Mit dem Menüpunkt Excel-Kalkulationstabelle lässt sich eine richtige Exceltabelle als Word-Tabelle einfügen, in der ihr sogar Funktionen nutzen könnt. Das ist kein Import einer bestehenden Tabelle, sondern das Neuanlegen einer Exceltabelle in Word!
- Schnelltabellen einfügen: Dabei handelt es sich um fertige Tabellen-Vorlagen für verschiedene Anwendungszwecke.
Am einfachsten ist die erste Option. Damit könnt ihr mit einem Klick festlegen, wie viele Spalten und Zeilen die Tabelle hat, wobei ihr bis zu 10 Spalten und 7 Reihen vorgeben könnt. Sobald ihr in der letzten Tabellenzelle angekommen seid, fügt ihr mit der Tabulatortaste eine neue Tabellen-Reihe hinzu.
In unserem Video stellen wir euch 5 wichtige Tipps für Word vor - kanntet ihr alle?
Word-Tabellen nachträglich bearbeiten
Tabellen bestehen aus Zellen, die in Reihen (Zeilen) und Spalten unterteilt sind. Auch in Word könnt ihr diese Anordnung nachträglich ändern. Ihr könnt Zeilen und Spalten einfügen und löschen, zusätzliche Zeilen anhängen und sogar Zellen miteinander verbinden.
Spalten und Zeilen einfügen
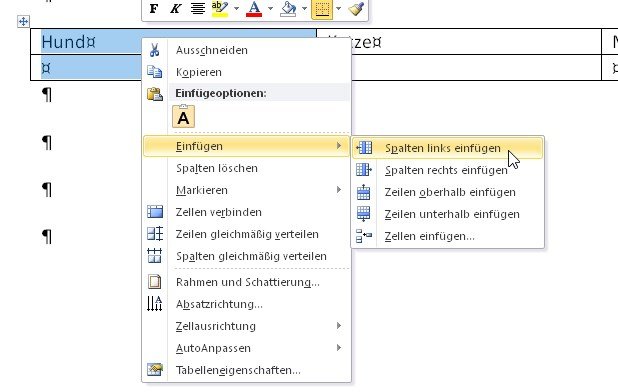
Wie im Bild zu sehen, könnt ihr jederzeit in eure Tabelle neue Spalten oder Reihen neu einfügen. Das geht so:
- Klickt mit der rechten Maustaste in die Zelle, neben, über oder unter der eine Zeile beziehungsweise Spalte eingefügt werden soll.
- Aus dem Kontextmenü wählt ihr (relativ weit oben) auf den Menüpunkt Einfügen.
- Es öffnet sich ein Untermenü. Wählt hier, wo ihr die neue Spalte oder Reihe einfügen wollt.
Zellen verbinden oder teilen
Wenn ihr in einer Word-Tabelle Zellen verbinden oder teilen wollt, müssen diese markiert sein. Dazu zieht ihr die Maus mit gehaltener linker Taste über die zu markierenden Zellen. Daraus ergibt sich zwangsläufig, dass ihr nur Zellen in einer geraden Reihe (horizontal oder vertikal) markieren könnt – nicht „Über-Eck“. Und Zellen lassen sich eben auch nur in geraden Linien verbinden.
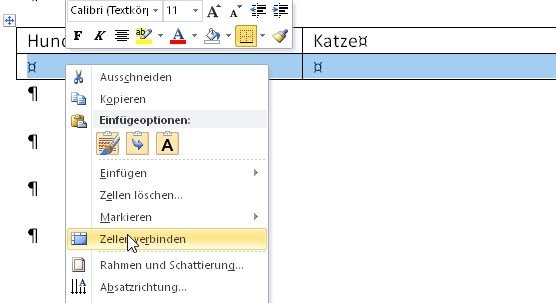
Zellen verbinden:
- Markiert neben- oder übereinanderliegende Zellen mit der Maus.
- Klickt mit der rechten Maustaste in die Markierung.
- Wählt im Kontextmenü den Punkt Zellen verbinden.
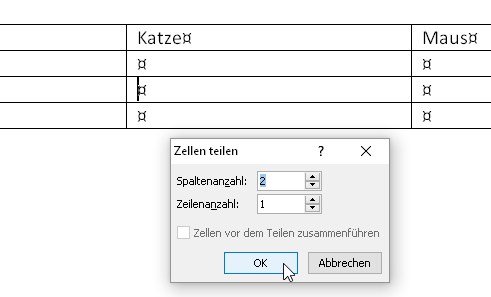
Zellen teilen:
Es lassen sich nur einzelne Zellen teilen. Auch wenn ihr mehrere Zellen verbunden habt, ist das Ergebnis ja eine einzelne Zelle. Allerdings könnt ihr beim Teilen angeben, in wie viele Zeilen und Spalten ihr die Zelle aufteilen wollt.
- Klickt mit der rechten Maustaste in eine zu teilende Zelle eurer Tabelle.
- Wählt den Menüpunkt Zellen teilen aus dem Kontextmenü.
- Es öffnet sich ein Fenster, in dem ihr die Anzahl der Reihen und Spalten eingebt, in die unterteilt werden soll.
Reihen oder Spalten der Tabelle löschen
Es lassen sich ganze Zeilen oder Spalten eurer Word-Tabelle löschen. Das Löschen von Tabellenreihen oder Spalten ist sehr einfach. Ihr müsst sie nur dann markieren, wenn ihr mehrere Zeilen oder Spalten der Tabelle löschen wollt.
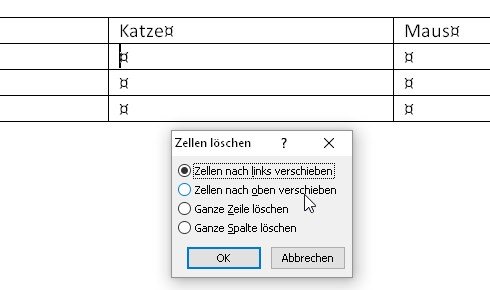
So geht ihr dazu vor:
- Klickt mit der rechten Maustaste in eine Zelle, die sich in der Zeile beziehungsweise Spalte befindet, die gelöscht werden soll.
- Daraufhin öffnet sich das Kontextmenü, in dem ihr Zellen löschen auswählt.
- Im nachfolgenden Fenster habt ihr vier Optionen. Wählt die, die euch am besten passt. Am einfachsten sind die beiden unteren, denn sie löschen entweder die aktuelle Zeile oder die Spalte.
Die beiden anderen Optionen sind manchmal etwas verwirrend, weil sie beispielsweise Zellen nach links verschieben und die Tabellenstruktur zerstören. Außerdem werdet ihr in der Regel ganze Reihen oder Spalten löschen wollen.
Hat dir der Beitrag gefallen? Folge uns auf WhatsApp und Google News und verpasse keine Neuigkeit rund um Technik, Games und Entertainment.

